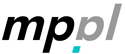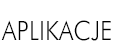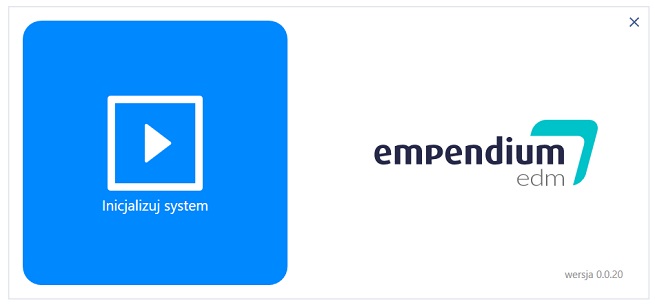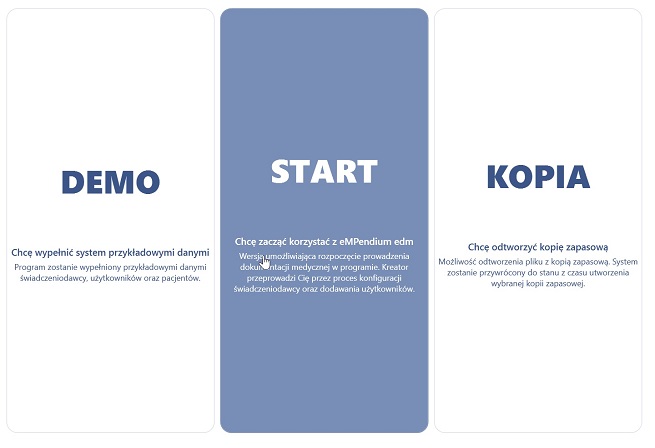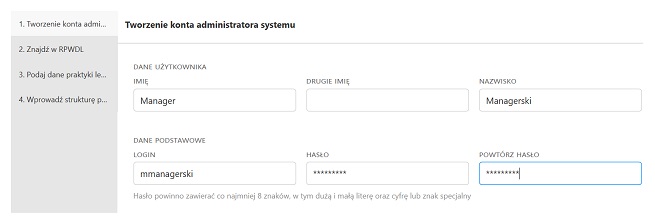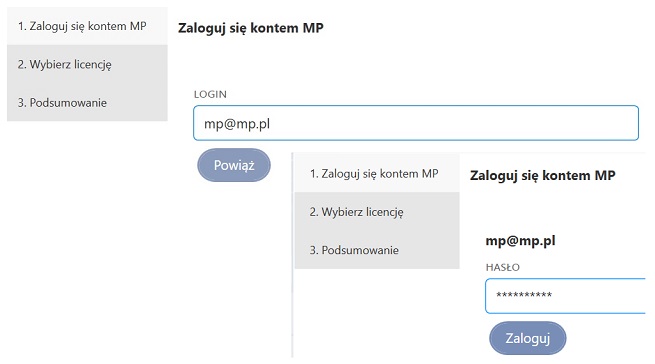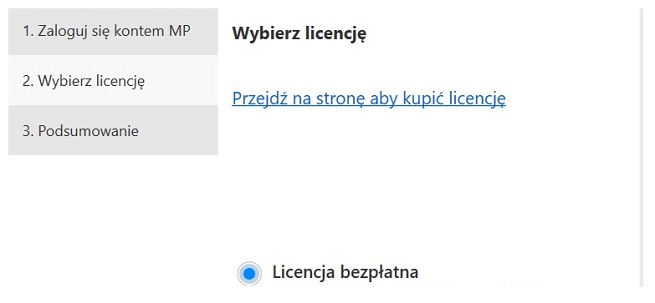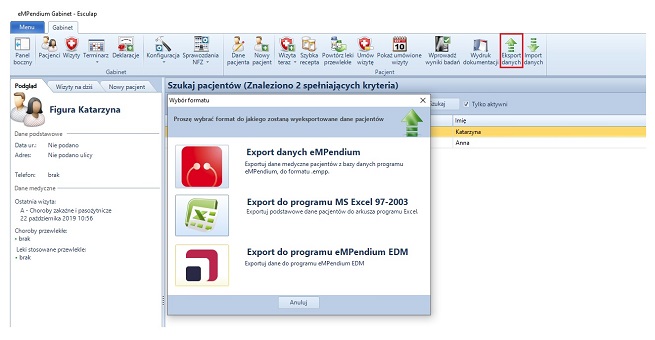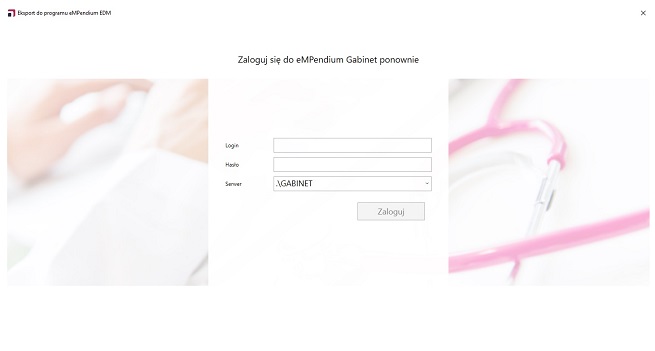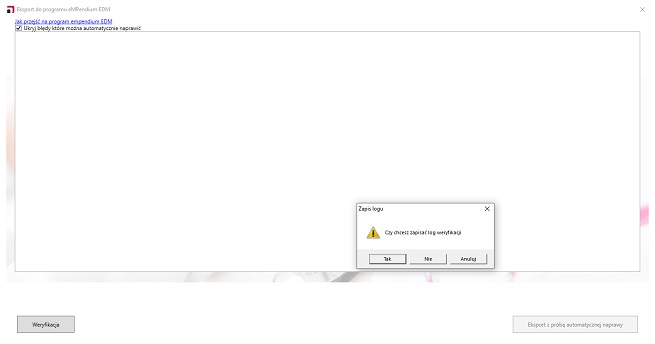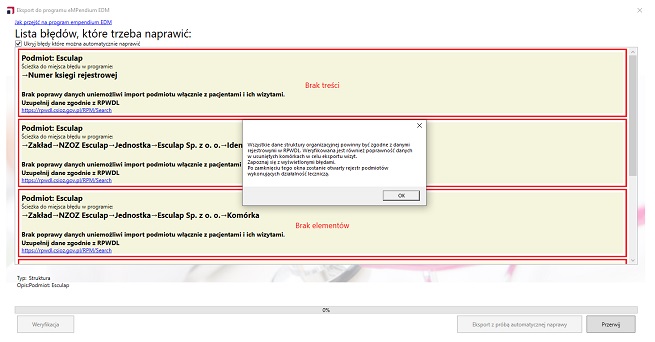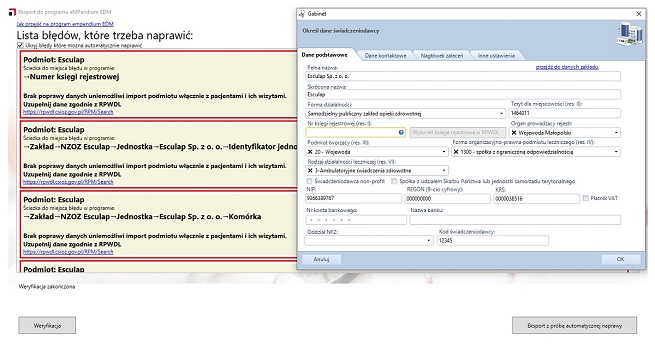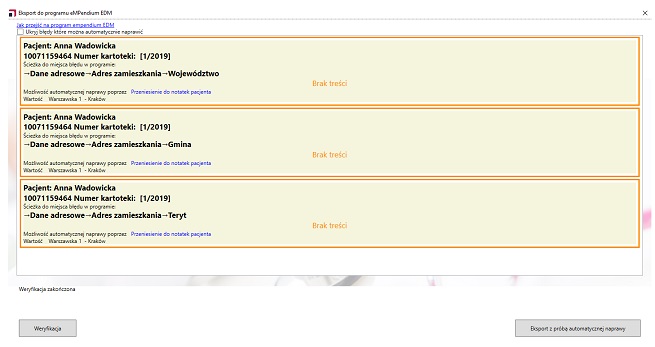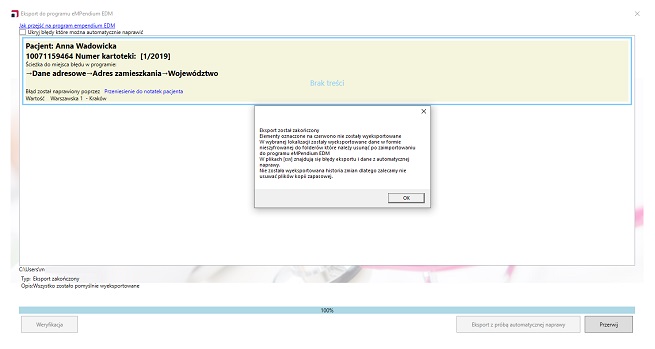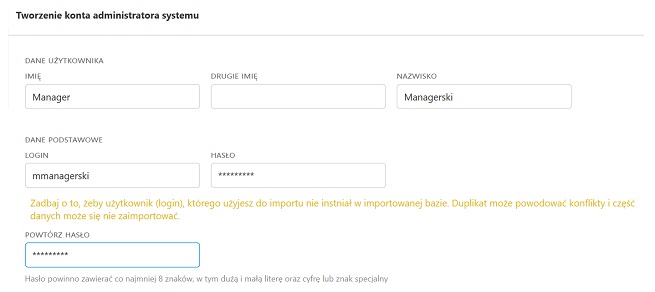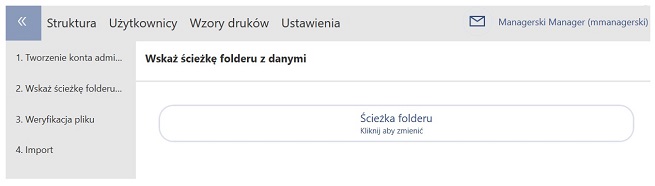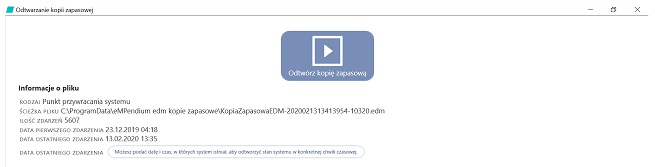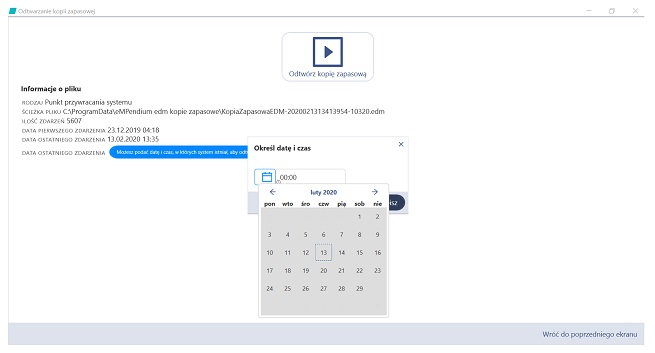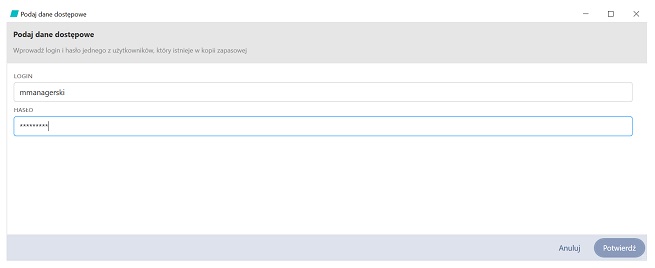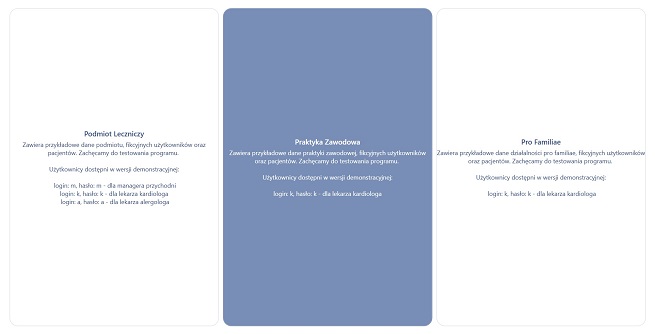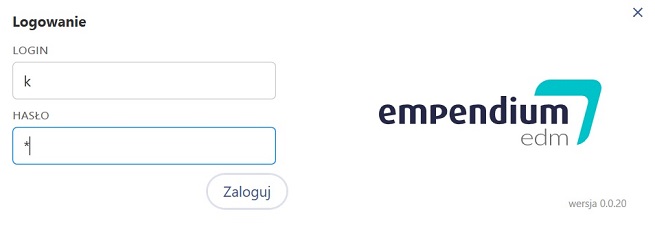Wprowadzanie danych rzeczywistych
do góry strony- W otwartym oknie aktywacyjnym programu zaznacz Inicjalizuj system.
- Wybierz opcję korzystania z systemu: START.
- Wybierz rodzaj działalności Podmiot Leczniczy/Praktyka Lekarska/Pro Familae.
- Zaznaczenie rodzaju działalności spowoduje utworzenie konta administratora. (Jeżeli wybrano jako rodzaj działalności Praktykę lekarską, osoba inicjalizująca system zostanie automatycznie dodana do programu jako lekarz).
- Wpisz wymagane dane. Program domyślnie wygeneruje login składający się z pierwszej litery imienia i pełnego nazwiska. Wprowadź hasło i zaznacz przycisk Dalej, co spowoduje automatyczne zalogowanie użytkownika do programu.
Hasło powinno składać się z co najmniej 8 znaków, w tym dużej i małej litery oraz cyfry lub znaku specjalnego. - Wprowadź informację o licencji:
- Zaloguj się loginem i hasłem, jak do portalu mp.pl:
wprowadź login, kliknij przycisk Powiąż i wprowadź hasło. Kliknij Zaloguj, co pozwoli Ci przejść dalej. - Wybierz rodzaj licencji (demo, zakupiona licencja).
- Potwierdź wybór. W oknie podsumowania kliknij Zakończ i uzupełnij dane struktury organizacyjnej placówki.
- Zaloguj się loginem i hasłem, jak do portalu mp.pl:
Jeżeli jesteś równocześnie administratorem i np. lekarzem, przejdź do danych użytkowników za pomocą przycisku Użytkownicy w menu głównym i uzupełnij wszystkie niezbędne informacje w swoich danych. Pozwoli Ci to wykonywać w programie swoje pozostałe role, np. przeprowadzać wizyty. Sprawdź, jak edytować dane użytkowników.
Przejdź do Struktura organizacyjna.
Import danych
do góry stronyAby uaktywnić opcję importu danych, wciśnij klawisze "Ctrl" oraz "." – aktualnie wspieramy import bazy danych z programów eMPendium Gabinet i eMPendium edm beta. Wyeksportuj bazę z wcześniej wykorzystywanego programu eMPendium.
Eksport danych z programów eMPendium
- Zaznacz ikonę Eksport w menu głównym programu Gabinet/eMPendium edm beta i w nowym oknie wybierz opcję Eksport do programu eMPendium EDM. W obu programach ścieżka eksportu danych jest taka sama.
- W nowym oknie zaloguj sie do programu, z którego chcesz wyeksportować dane.
- Kliknij przycisk Weryfikuj, spowoduje to rozpoczęcie procesu weryfikacji danych, możesz zapisać log weryfikacji danych.
- W świetle okna program wyświetli listę błędów oraz ich lokalizację w programie wraz z informacją o konsekwencjach, jeżeli nie zostaną poprawione.
- Domyślnie zaznaczono checkbox Ukryj błędy, które można automatycznie naprawić. Błędy, które trzeba naprawić oznaczone są na czerwono. Jeśli nie zostaną poprawione, dane nie będą mogły być wyeksportowane. Np. błędy w danych podmiotu spowodują brak możliwości wyeksportowania podmiotu wraz z użytkownikami, pacjentami oraz wizytami.
- Mając otwarte okno eksportu z informacjami o błędach, możesz przemieszczać się pomiędzy widokami w starym programie w celu poprawy danych.
- Jeżeli chcesz sprawdzić listę błędów, które program może naprawić automatycznie, odznacz checkbox Ukryj błędy, które można automatycznie naprawić. Program podczas eksportu danych może spróbować naprawić część błędów automatycznie. Dotyczy to np. sytuacji, gdy w starym programie nie zapisano numeru TERYT, a nowy program może go dodać na podstawie danych adresowych pacjenta.
- Zaznacz przycisk Eksport z próbą automatycznego naprawienia błędów i wskaż lokalizację, gdzie chcesz zapisać plik.
- System wyświetli komunikat o postępie eksportu i dostępnych opcjach.
- Jeżeli dane zostaną wyeksportowane poprawnie, program wyświetli informacje o pomyślności akcji oraz listę danych, które zostały zapisane w notatkach pacjenta, ponieważ program nie mógł automatycznie ich naprawić.
- Zaznacz OK w oknie dialogowym, aby zakończyć akcję.
- Jeżeli eksport nie powiódł się, w oknie weryfikacji wyświetli się informacja o niepowodzeniu, a niezaimportowane elementy zostaną oznaczone na czerwono. W takiej sytuacji możesz:
- poprawić błędy i ponowić eksport, jak opisano wyżej
- zrezygnować z eksportu danych i zamknąć okno weryfikacyjne.
- Wyeksportowane dane zostaną zapisane w formie folderu, który należy zaimportować do nowego programu i następnie usunąć.
- Zaleca się, aby nie usuwać kopii zapasowej programu, ze względu na to, że do nowego programu nie zostanie zaimportowany rejestr zmian.
Program pomocniczo wyświetla linki, z których można skorzystać podczas poprawiania danych – np. link do rejestru RPWDL.
Import danych do programu
- W otwartym oknie aktywacyjnym nowego programu eMPendium edm zaznacz Inicjalizuj system.
- Wybierz opcję korzystania z systemu: Chcę zaimportować dane, pozwoli to na utworzenie konta administratora. Uzupełnij wymagane dane. Program domyślnie wygeneruje login składający się z pierwszej litery imienia i pełnego nazwiska. Wpisz hasło i zaznacz przycisk Dalej.
Hasło powinno składać się z co najmniej 8 znaków, w tym dużej i małej litery oraz cyfry lub znaku specjalnego. Po wpisaniu hasła przejdź dalej. - Wprowadź informację o licencji:
- Zaloguj się loginem i hasłem, jak do portalu mp.pl:
wprowadź login, kliknij przycisk Powiąż i wprowadź hasło. Kliknij Zaloguj, co pozwoli Ci przejść dalej. - Wybierz dostępną licencję i potwierdź wybór.
- W oknie podsumowania program wyświetli wybraną licencję, przejdź dalej.
- Zaloguj się loginem i hasłem, jak do portalu mp.pl:
- Wskaż lokalizację pliku z wyeksportowanymi danymi z poprzedniego programu – kliknij w oznaczone pole, aby wyszukać właściwy plik, wprowadź go do programu i kliknij Dalej.
- W oknie weryfikacyjnym program wyświetli informację dotyczącą importowanych elementów z pliku, do którego te elementy zostały wyeksportowane z poprzedniego programu.
- Niektóre błędy w pliku można pominąć – program umożliwia pominięcie błędnych rekordów za pomocą przycisku Spróbuj pominąć błędne rekordy, przejdź dalej.
- W kolejnym oknie program wyświetli komunikat o postępie importu pliku i konfiguracji haseł.
- Jeżeli w strukturze organizacyjnej placówki brakuje danych, co zostało zasygnalizowane Użytkownikowi na etapie eksportu danych do pliku pośredniego i dane nie zostały uzupełnione, błędne dane nie zostaną wyeksportowane i w konsekwencji nie zostanie zaimportowana struktura, a wraz z nią dane Użytkowników, pacjentów i wizyt.
- Jeżeli w danych Użytkownika brakuje obowiązkowych danych, co zostało zasygnalizowane Użytkownikowi na etapie eksportu danych do pliku pośredniego i dane nie zostały uzupełnione, błędne dane nie zostaną wyeksportowane i w konsekwencji nie zostanie zaimportowany Użytkownik, a wraz z nim przeprowadzone przez niego wizyty i umówione terminy.
- Jeśli format danych wizyt, pacjentów jest rozbieżny między programami, niezgodne dane zostaną zaimportowane do notatek w wizycie lub kartotece pacjenta.
Kopia zapasowa
do góry stronyUwaga!
Dotyczy tylko kopii zapasowej eMPendium edm.
- W otwartym oknie aktywacyjnym programu zaznacz Inicjalizuj system.
- Wybierz opcję korzystania z systemu: KOPIA.
- Znajdź właściwy plik z danymi i wprowadź dwuklikiem do programu.
- W nowym oknie otrzymasz informacje o pliku, np.:
- rodzaj kopii
- ścieżka pliku
- data pierwszego i ostatniego zdarzenia
- jeżeli odtwarzasz kopię Punkt przywracania systemu, możesz podać datę i czas ostatniego zdarzenia, aby odtworzyć system w konkretnej chwili (w tym celu kliknij przycisk obok nagłówka Data ostatniego zdarzenia, w nowym oknie wprowadź datę i czas, następnie zapisz dane).
- Kliknij przycisk Odtwórz kopię zapasową.
- Wprowadź login i hasło jednego z Użytkowników, który istnieje w kopii i zatwierdź, dzięki czemu kopia zostanie odtworzona, a program wyświetli okno logowania.
- Jeżeli program wymaga, wprowadź informację o licencji:
- Zaloguj się w programie loginem i hasłem, jak do portalu mp.pl:
wprowadź login, kliknij przycisk Powiąż i wprowadź hasło. Kliknij Zaloguj, co pozwoli Ci przejść dalej. - Wybierz dostępną licencję i kliknij Dalej.
- Potwierdź wybór. W oknie podsumowania kliknij Zakończ i rozpocznij pracę w programie na odtworzonej kopii zapasowej.
- Zaloguj się w programie loginem i hasłem, jak do portalu mp.pl:
Dane demonstracyjne
do góry strony- W otwartym oknie aktywacyjnym programu zaznacz Inicjalizuj system.
- Wybierz opcję korzystania z systemu: DEMO.
- Wybierz rodzaj działalności Podmiot Leczniczy/Praktyka Lekarska/Pro Familiae, co spowoduje zainicjalizowanie wersji demonstracyjnej programu.
- W nowym oknie zaloguj się:
- jako manager – login: m; hasło: m (dotyczy tylko podmiotu)
- jako lekarz alergolog – login: a; hasło: a (dotyczy tylko podmiotu)
- jako lekarz kardiolog – login: k; hasło: k
- Wprowadź informację o licencji:
- Zaloguj się loginem i hasłem, jak do portalu mp.pl:
wprowadź login, kliknij przycisk Powiąż i wprowadź hasło. Kliknij Zaloguj, co pozwoli Ci przejść dalej. - Wybierz rodzaj licencji (demo, zakupiona licencja).
- Potwierdź wybór. W oknie podsumowania kliknij Zakończ i rozpocznij korzystanie z programu.
- Zaloguj się loginem i hasłem, jak do portalu mp.pl: