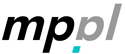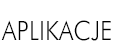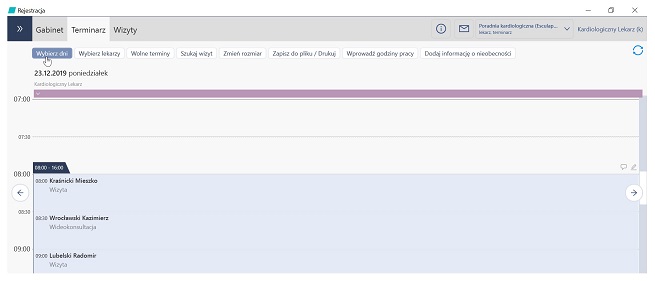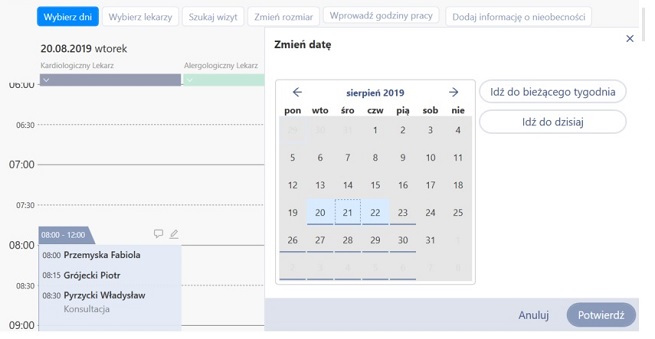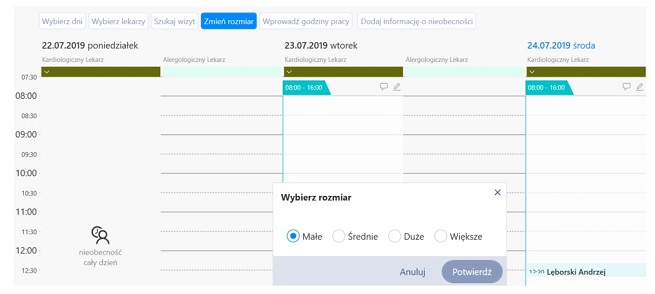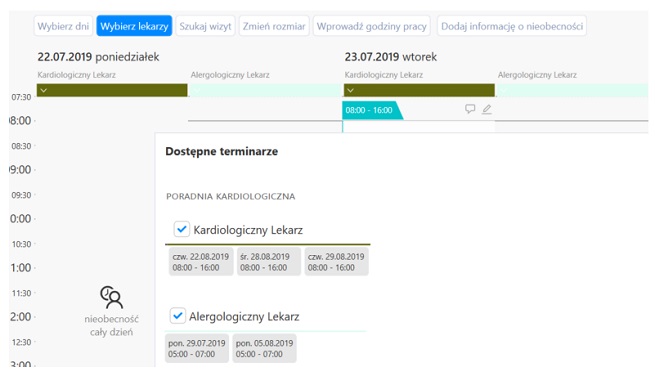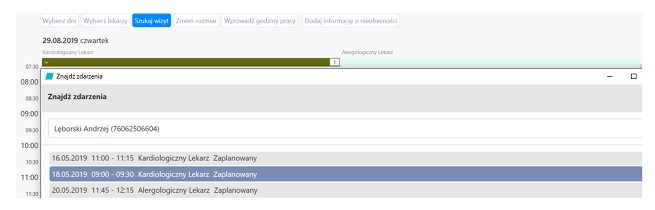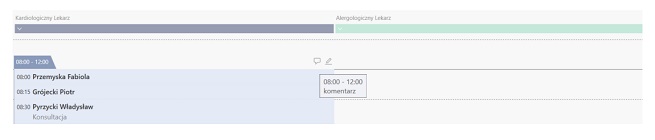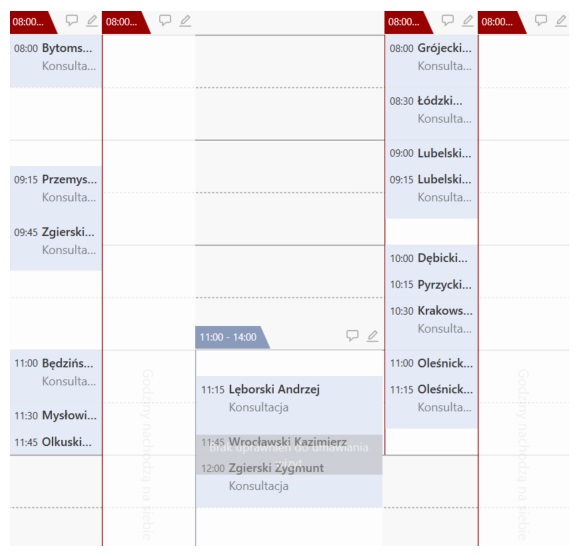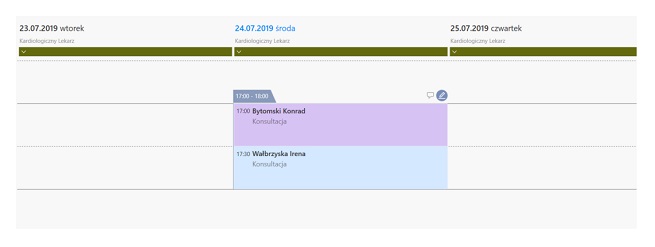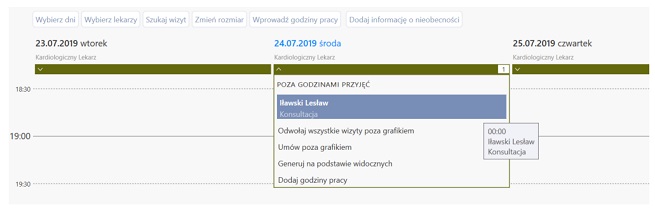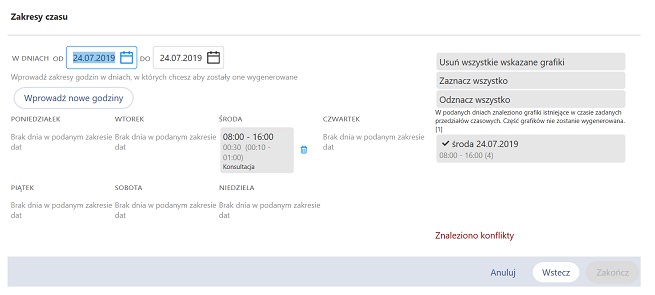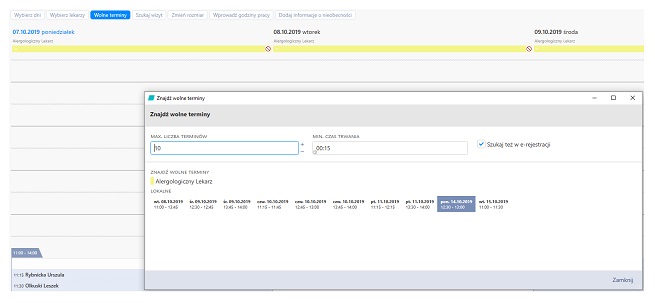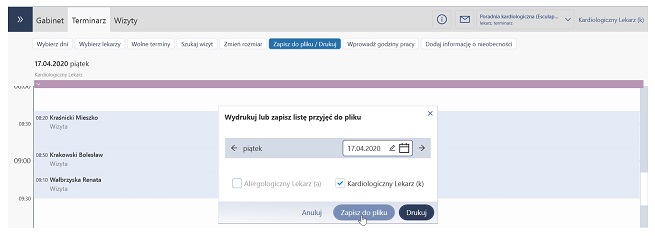Możesz się przełączać między poradniami i świadczeniodawcami oraz zarządzać widokiem – za pomocą odpowiednich przycisków.
Przeglądanie terminów
do góry strony- Możesz przeglądać historię terminów oraz przyszłe terminy. W tym celu wykorzystaj strzałki, które pojawią się po bokach terminarza. Program pokaże terminy następne lub poprzednie względem wyświetlonych.
- Aby swobodnie przemieszczać się po Terminarzu, kliknij przycisk Wybierz dni.
- W oknie wyświetlonego kalendarza (zatytułowanego Zmień datę) zaznacz odpowiednią datę lub znajdujące się z prawej jego strony przyciski (Idź do dzisiaj/Idź do bieżącego dnia tygodnia).
- Podkreślone daty w kalendarzu oznaczają, że wybrani lekarze w dostępnych terminarzach w tym czasie mają zarezerwowane jakieś wizyty.
- Możesz wybrać w kalendarzu dni, które chcesz wyświetlić.
- Jeżeli nie widzisz terminów on-line, przejdź do swoich danych za pomocą przycisku z nazwą użytkownika w prawym górnym rogu ekranu, zaznacz przycisk Konto MP, następnie wprowadź login i hasło (jak do portalu mp.pl).
Zmiana rozmiaru Terminarza
do góry strony- Zaznacz przycisk Zmień rozmiar.
- Wybierz spośród 4 możliwości dogodną wielkość wyświetlanych zdarzeń Terminarza na ekranie.
Dostępność terminarzy
do góry strony- Zaznacz przycisk Wybierz lekarzy.
- W tym miejscu możesz zaznaczyć/odznaczyć widoczność grafików poszczególnych Użytkowników w Terminarzu.
- Lekarze wyświetlają się oznaczeni kolorami, jakie przypisano im w Terminarzu z najbliższymi wolnymi terminami.
- Kliknij wolny termin, aby przenieść się do konkretnej daty.
- Jeżeli nie widzisz terminów on-line, przejdź do swoich danych za pomocą przycisku z nazwą użytkownika w prawym górnym rogu ekranu, zaznacz przycisk Konto MP, następnie wprowadź login i hasło (jak do portalu mp.pl).
Komunikat dotyczący braku połączenia z kalendarzem on-line pojawi się w panelu bocznym.
Wyszukiwanie zdarzeń
do góry strony- Kliknij przycisk Szukaj wizyt.
- W polu wyszukiwarki wprowadź dane zdarzenia, którego szukasz.
- Wyszukane zdarzenia wyświetlą się w postaci listy z podziałem na archiwalne i zaplanowane.
- Możesz przejść do wybranego na liście zdarzenia, klikając na nie, lub zamknąć listę.
- Jeżeli chcesz wrócić do poprzedniego widoku, skorzystaj z opcji kalendarza Zmień datę.
Generowanie nowych grafików
do góry stronyZaznacz Dodaj godziny pracy (możesz dodać nowe na podstawie wyświetlonych terminów) i postępuj, jak opisano w części Generowanie grafików.
Przejdź do Generowanie grafików.
Dodawanie informacji o nieobecności
do góry stronyPrzejdź do Dodawanie informacji o nieobecności.
Oznaczenia w Terminarzu
do góry strony- Każdy Użytkownik przypisany do Terminarza ma określony podczas konfiguracji kolor.
- Jeżeli nie masz uprawnień do edycji danych, w nagłówku nad grafikami będzie widoczne czerwone oznaczenie.
- Nad każdym grafikiem znajduje się ikona edycji – możesz przejść do edycji grafiku.
- Jeżeli do grafiku dodano komentarz, wskaż kursorem widoczną nad grafikiem ikonę komentarza, aby go przeczytać.
- Grafiki lokalne mają domyślnie szare etykiety.
- Grafiki on-line mają domyślnie błękitne etykiety.
- Jeżeli do grafiku przypisano zasoby – kolor, jakim oznaczono dany zasób, wyświetli się z prawej strony grafiku.
- Jeżeli grafik lokalny i grafik on-line nachodzą na siebie, wówczas etykiety grafików mają czerwony, ostrzegawczy kolor.
- Poszczególne terminy w grafiku będą oznaczone kolorami, w zależności od ich statusu.
Przejdź do statusów zarejestrowanych zdarzeń.
Edycja grafiku
do góry strony- Przy każdym grafiku znajduje się ikona edycji dostępna dla osób uprawnionych do edycji grafiku.
(W przypadku grafików on-line dostępna jest jedynie opcja usunięcia grafiku.) - W górnej części Terminarza, pod nazwiskiem lekarza znajdują się dodatkowe opcje, które można rozwinąć poprzez kliknięcie:
- Umów poza grafikiem – dostępna dla osób uprawnionych do umawiania wizyt
- Dodaj godziny pracy – program otwiera okno generowania Terminarza, w którym data domyślnie ustawiona jest na bieżący dzień, z możliwością edycji
- Generuj na podstawie widocznych
- Odwołaj wszystkie wizyty poza grafikiem
- dane pacjentów przeniesionych lub umówionych poza godzinami przyjęć.
- W celu dodania godzin pracy w danym dniu wystarczy kliknąć w wolne pole Terminarza, co otworzy okno generowania grafiku dla zaznaczonego dnia, z możliwością zmiany dat.
- Jeżeli w zaznaczonym dniu istnieje już jakiś grafik, zostanie on wyświetlony Użytkownikowi.
- Jeżeli w zaznaczonym dniu istnieje już jakiś grafik, zostanie on wyświetlony Użytkownikowi.
Wolne terminy
do góry stronyAby wyświetlić wolne terminy poszczególnych lekarzy, zaznacz przycisk Wolne terminy. W nowym oknie wyświetlą się wolne terminy dostępnych w terminarzu lekarzy.
W oknie wyszukiwarki możesz ustalić parametry wyszukiwania:
- liczbę wolnych terminów wyświetlanych przy nazwisku każdego z lekarzy (domyślnie program wyświetla 10 terminów)
- minimalny czas trwania wizyty
- wyświetlanie terminów online.
Zapisywanie/drukowanie zdarzeń
do góry strony- Aby zapisać lub wydrukować zdarzenia terminarza danej placówki, której grafiki wyświetlają się na ekranie, kliknij Zapisz do pliku/Drukuj
- Wybierz datę i lekarza, którego grafik chcesz zapisać/wydrukować
- Kliknij Zapisz do pliku, aby zapisać listę zdarzeń w wybranym miejscy w komputerze
- Jeżeli chcesz wydrukować terminarz, kliknij Drukuj – zdarzenia z terminarza zostaną wydrukowane chronologicznie dla każdego z lekarzy.