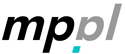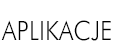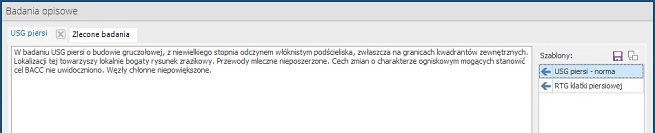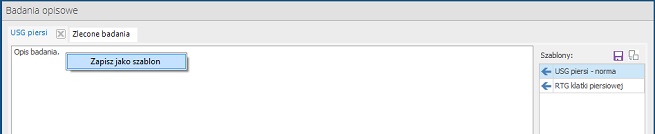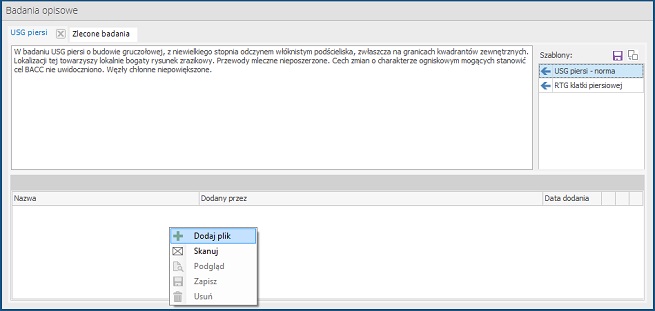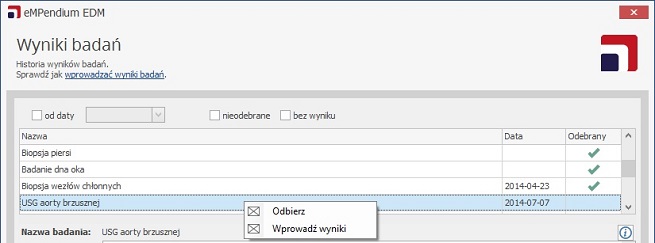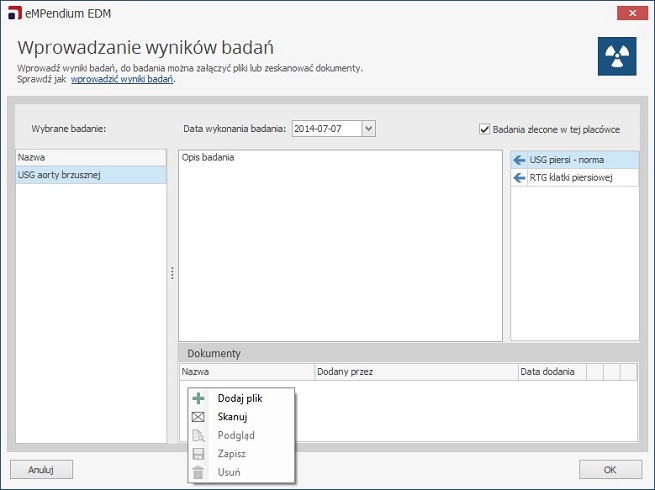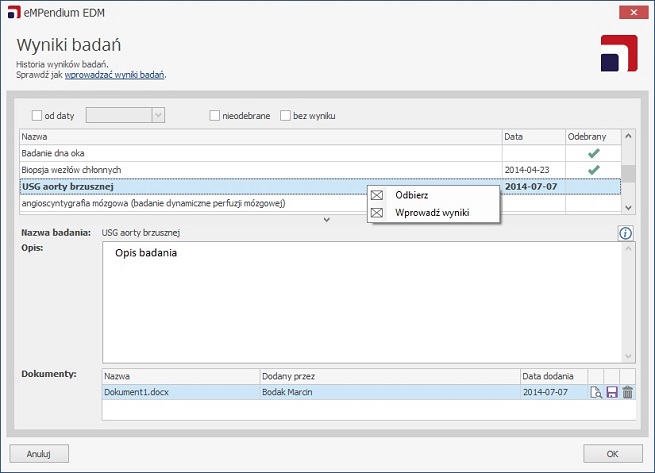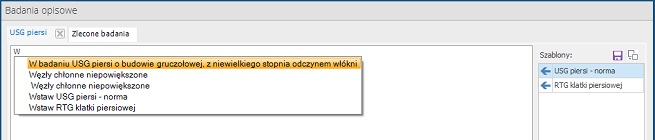Podczas obsługi elementu wizyty Badania opisowe można wystawić skierowanie do pracowni diagnostycznej
oraz uzupełniać opis i wyniki przeprowadzonego badania obrazowego.
W pasku menu znajdują się pomocne ikony.
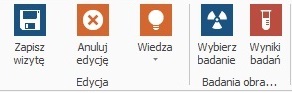
Zlecanie badań
do góry stronyAby wystawić skierowanie do pracowni diagnostycznej, kliknij na ikonę Wybierz badanie w pasku menu lub kliknij prawym przyskiem myszy w polu Zlecone badania i wybierz opcję Wybierz badanie.
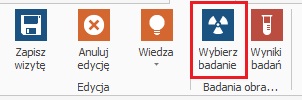
W wywołanym oknie znajduje się lista badań obrazowych. Znajdź badanie, korzystając z wyszukiwarki lub poruszając się po liście za pomocą strzałek (góra/dół) na klawiaturze.
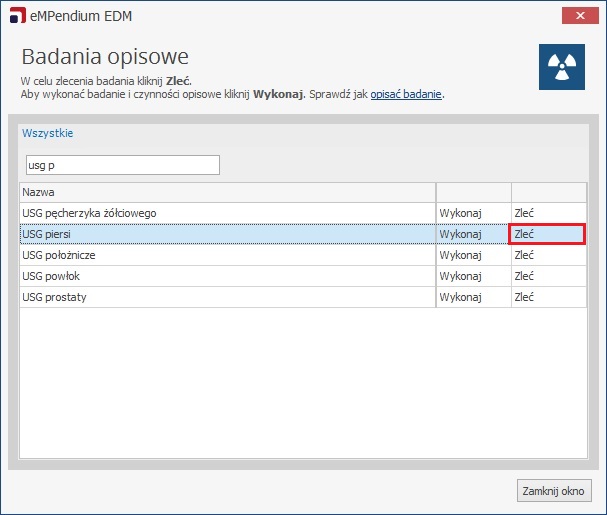
Obok wybranego badania kliknij Zleć. W nowym oknie uzupełnij dane niezbędne do wystawienia skierowania.
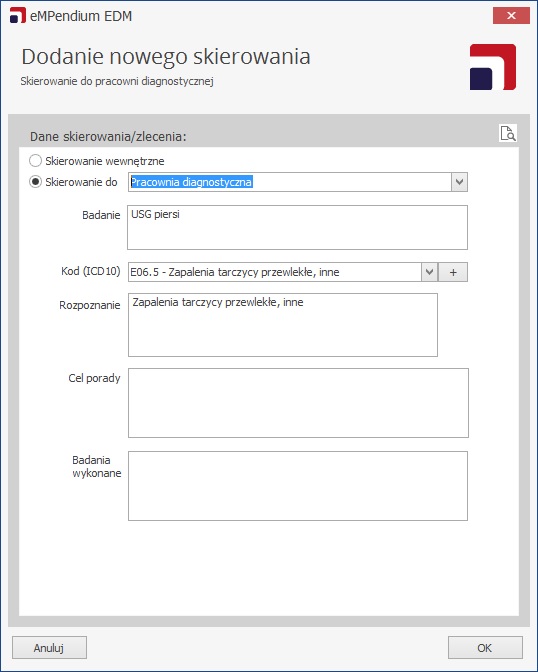
Program automatycznie uzupełnia datę, dane świadczeniodawcy oraz dane świadczeniobiorcy.
W polu rozpoznań domyślnie uzupełniane jest rozpoznanie główne wybrane podczas wizyty. Dodatkowo program podpowiada w postaci listy rozwijalnej pozostałe rozpoznania.
Jeżeli rozpoznania nie ma na liście, skorzystaj ze słownika rozpoznań ICD-10. W tym celu kliknij na znak +.
Skierowanie zostanie zapisane w oknie badania, w zakładce Zlecone badania.
Dodatkowo po zakończeniu wizyty, skierowanie znajdzie się na liście dokumentów do druku.
Przejdź do rozdziału Zakończenie wizyty.
Wprowadzanie wyników badań
wykonanych podczas bieżącej wizyty
do góry strony
Dodaj badanie do wizyty za pomocą ikony Wybierz badanie w pasku menu lub kliknij w oknie badań prawym przyciskiem myszy i z menu kontekstowego wybierz opcję Wybierz badanie.
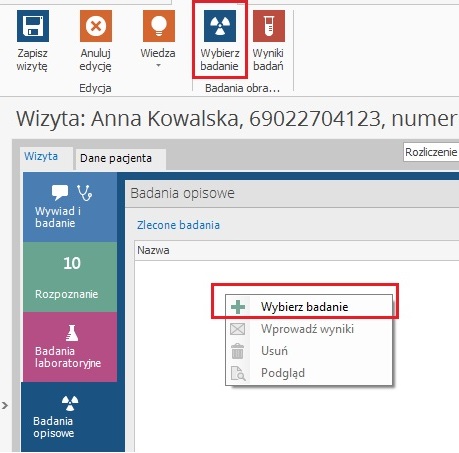
W wywołanym oknie znajduje się lista badań obrazowych. Znajdź badanie, korzystając z wyszukiwarki lub poruszaj się po liście za pomocą strzałek (góra/dół) na klawiaturze.
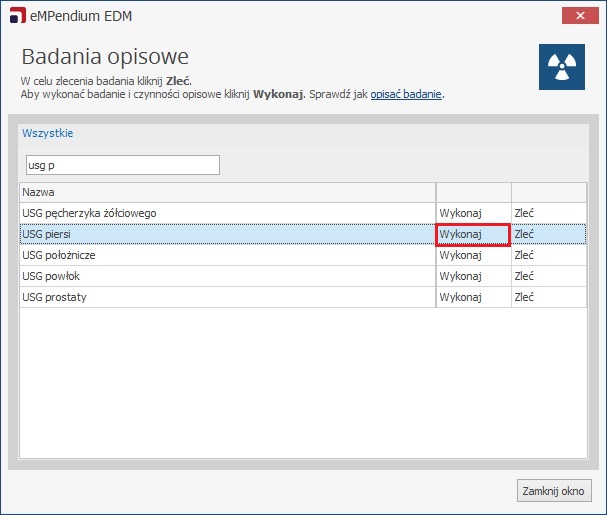
Obok wybranego badania kliknij Wykonaj. Wybrane badanie zostanie wyświetlone w oknie Badania opisowe w formie zakładki.
Aby opisać wynik badania i dołączyć dokumenty, kliknij na zakładkę z nazwą badania.
Wynik badania obrazowego wprowadź w formie notatki, skorzystaj z szablonów lub autouzupełnienia.
Sprawdź, jak skorzystać z autouzupełniania.
Sprawdź, jak dodać z szablonu.
Notatkę można zapisać jako szablon, klikając prawym przyciskiem myszy na opisie badania i wybierając Zapisz jako szablon lub za pomocą znaku dyskietki, znajdującego się z prawej strony ekranu.
Zapisany szablon będzie dostępny podczas kolejnych wizyt.
W celu sformatowania tekstu, kliknij na znak Konwertuj do RTF znajdujący się nad listą szablonów.
Skorzystaj z paska narzędzi, identycznego jak w edytorach tesktu, który wyświetli się nad polem tesktowym. W formacie RTF istnieje możliwość kopiowania i wklejania informacji tekstowych z innych programów.
Aby formatowanie było widoczne, musi być włączona opcja formatowania tekstu.
Jeżeli chcesz dodać załączniki, kliknij prawym przyciskiem myszy na obszarze Dokumenty i wybierz opcję Dodaj plik lub Skanuj.
Opisy i załączniki badań zapisywane są w Dane pacjenta – Historia leczenia – Badania w zakładce Obrazowe.
Przejdź do rozdziału Historia leczenia.
Po zapisaniu wizyty, wyniki badania wyświetlane są na liście dokumentów przeznaczonych do wydrukowania.
Przejdź do rozdziału Zakończenie wizyty.
W wizycie można opisać kilka badań obrazowych. Każde badanie wyświetlane będzie w postaci kolejnej zakładki.
Przeglądanie i wprowadzanie wyników badań
zleconych podczas poprzednich wizyt
do góry strony
Kliknij na ikonę Wyniki w pasku menu.
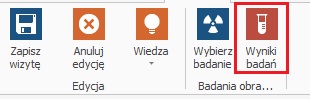
W nowym oknie zostaną wyświetlone badania zlecone podczas poprzednich wizyt. Niektóre badania mogą być oznaczone jako odebrane. W tym oknie użytkownik może przeglądać wyniki badań obrazowych przy pomocy dostępnych filtrów.
Kliknij prawym przyciskiem myszy na wiersz z badaniem, dla którego chcesz wprowadzić opis i z menu kontekstowego wybierz opcję Wprowadź wyniki.
W nowym oknie wpisz wyniki. Możesz skorzystać z szablonów i opcji autouzupełniania.
Aby dołączyć skan wyników do dokumentacji, kliknij prawym przyciskiem myszy w polu Dokumenty.
Zatwierdź wprowadzone dane przyciskiem OK. W oknie Wyniki badań kliknij prawym przyciskiem myszy na badanie, do którego wprowadzane były wyniki i z menu kontekstowego wybierz opcję Odbierz. Program wyróżnia badanie pogrubioną czcionką.
Uwaga!
Dla odebranych badań nie można już wprowadzać wyniku.Opisy i załączniki badań zapisywane są w Dane pacjenta – Historia leczenia – Badania w zakładce Obrazowe.
Uwaga!
Uprawniony personel może wprowadzać wyniki badań poza wizytą.W tym celu zaznacz w głównym oknie z rejestrem pacjentów ikonę Edycja danych i w Historii leczenia, w zakładce Badania, wprowadź wyniki zgodnie z powyższym opisem.
Autouzupełnianie
do góry stronyWyniki badania obrazowego można wprowadzać w postaci notatki, korzystając z opcji autouzupełniania. Program stosuje autouzupełnianie na podstawie wprowadzanych wcześniej tekstów.
Wprowadź fragment treści w polu edycji. Program wyświetli listę podpowiedzi.
Zaznacz jedną z podpowiedzi za pomocą strzałek na klawiaturze i zaakceptuj klawiszem Enter lub podwójnie klikając na wybrany fragment.
Dodawanie z szablonu
do góry stronyPodczas wprowadzania wyników/opisu badań obrazowych można skorzystać z gotowych szablonów znajdujących się po prawej stronie ekranu:
1. sposób – wybierz nazwę odpowiedniego szablonu z listy widocznej z prawej strony okna. Wstaw treść szablonu do wizyty, klikając na strzałkę
2. sposób – zaznacz szablon z prawej strony okna i umieść go w polu edycji metodą "przeciągnij – upuść", tzn. przytrzymując lewym klawiszem myszy element, przeciągnij w odpowiednie miejsce i upuść.
Szablony można edytować.