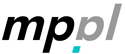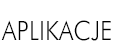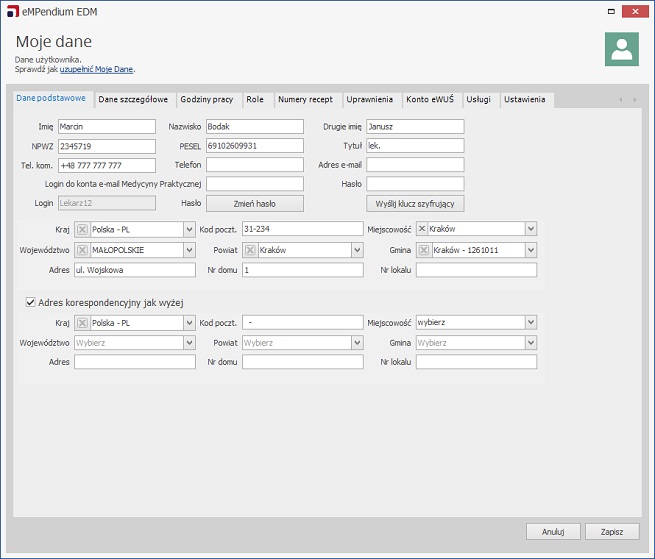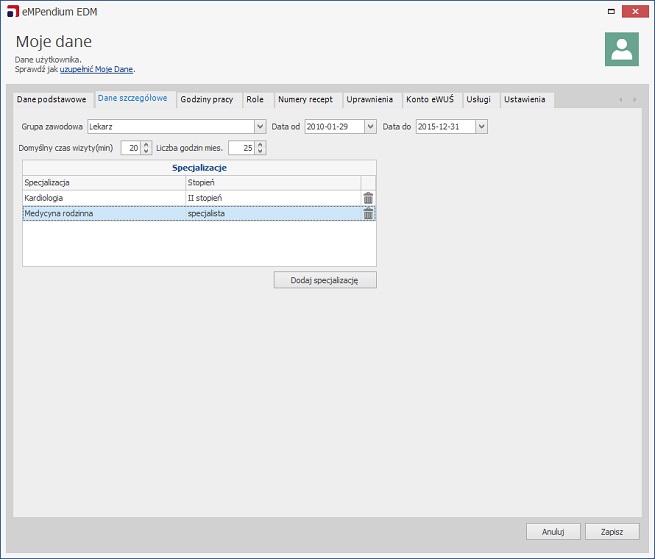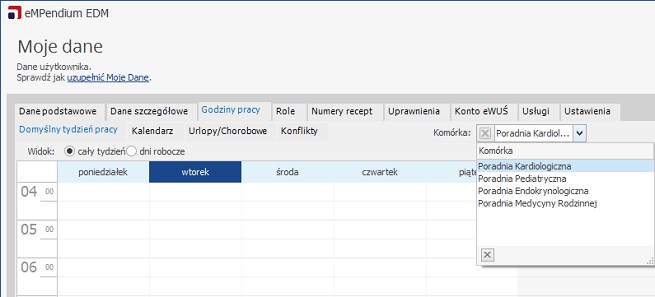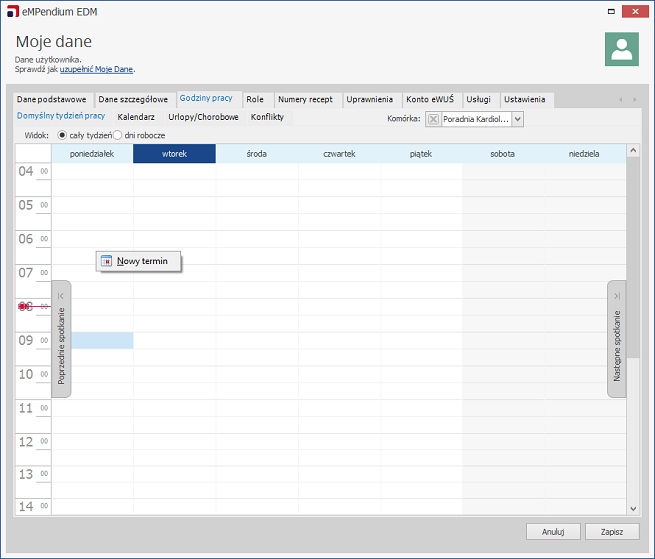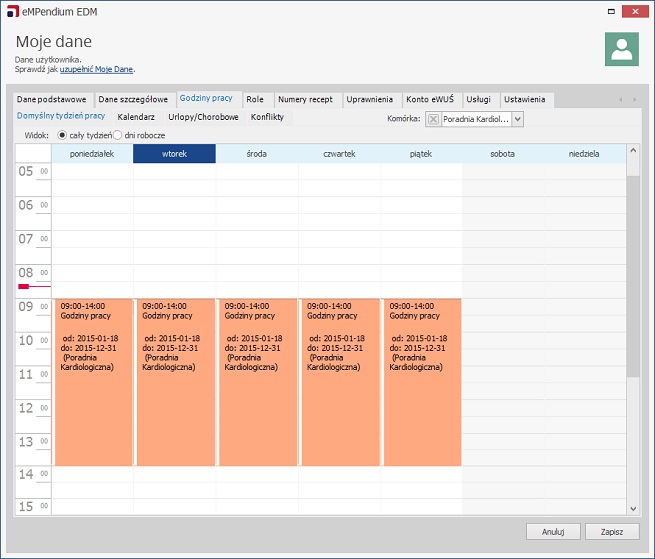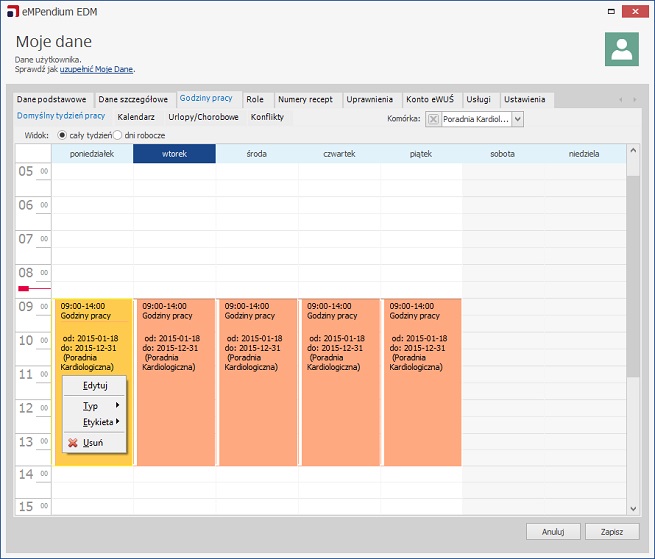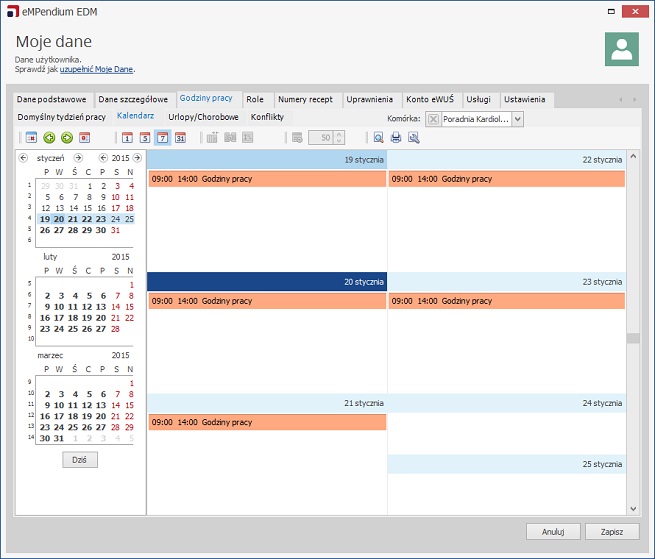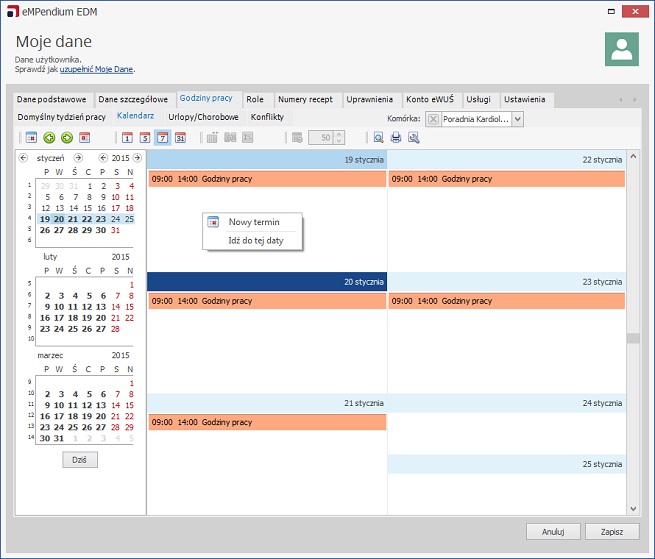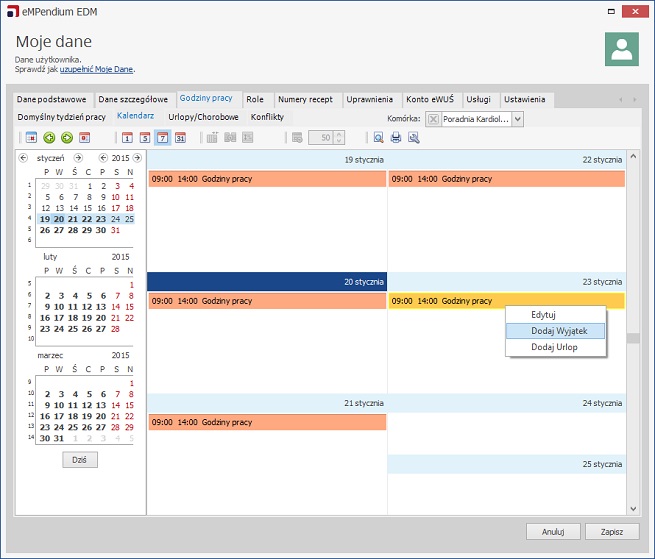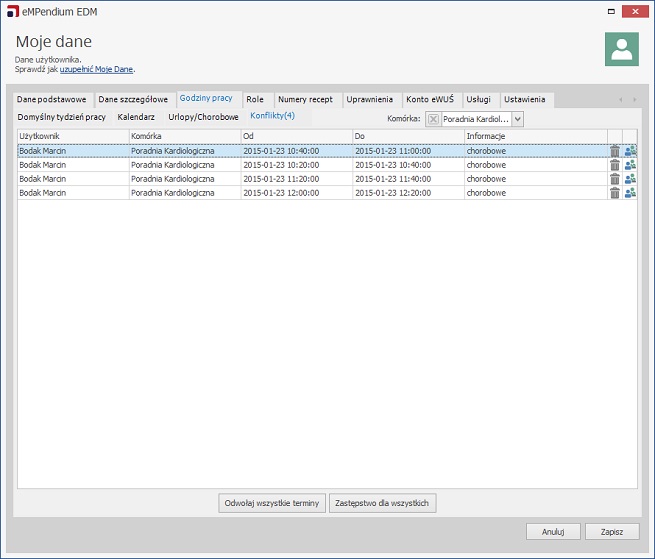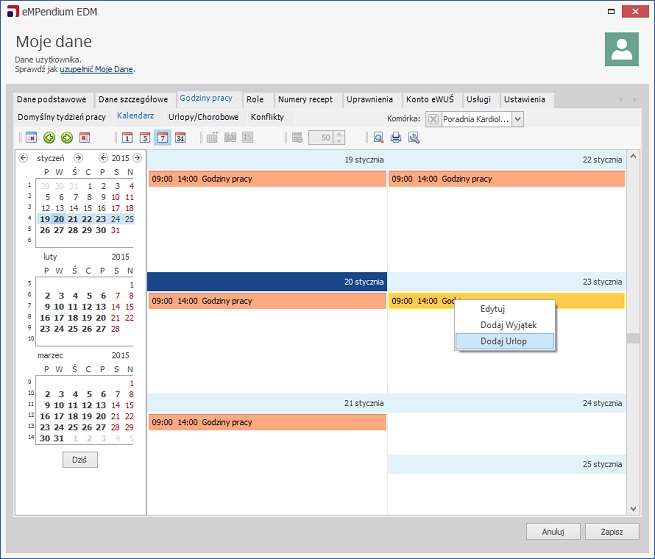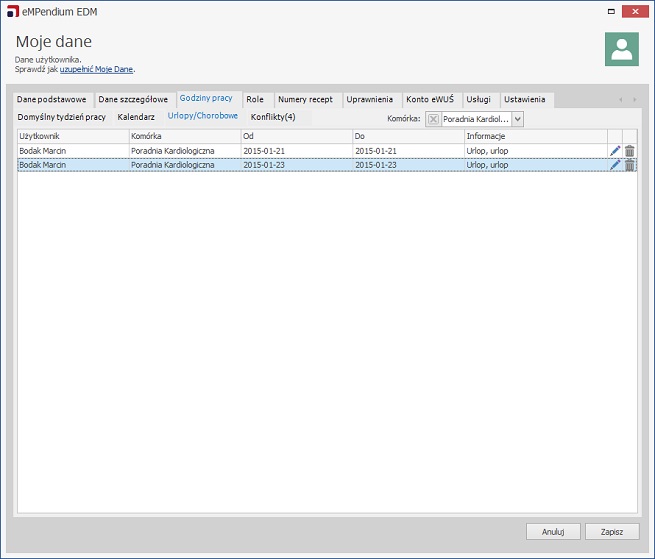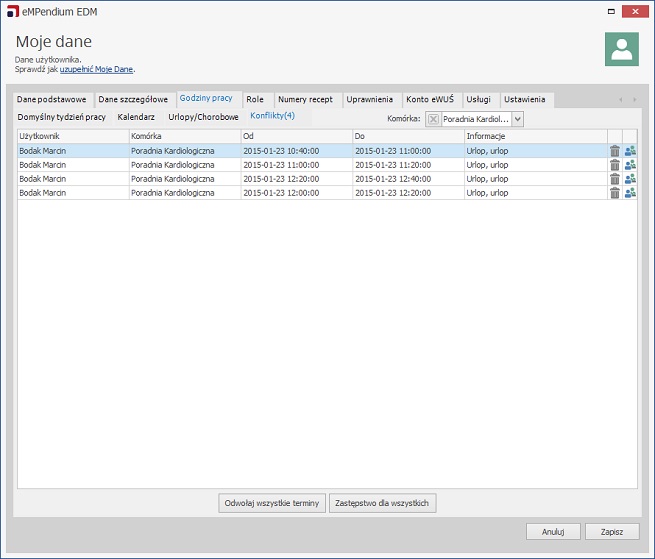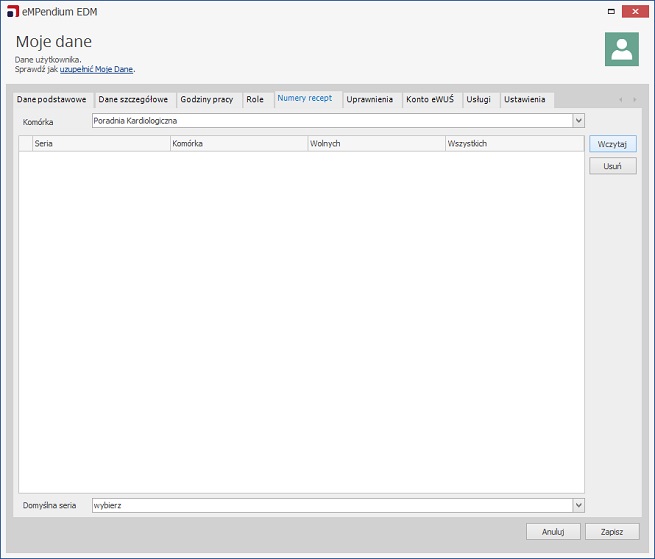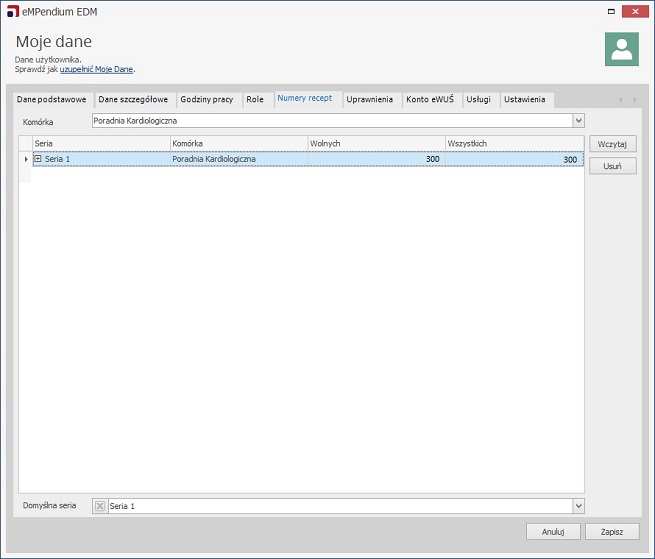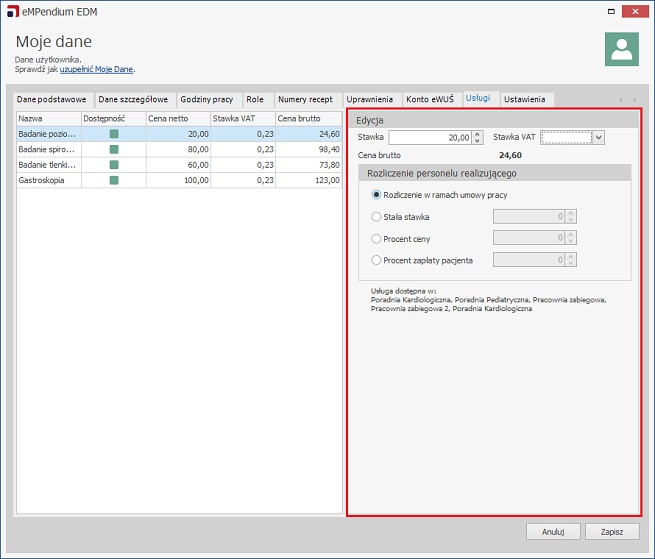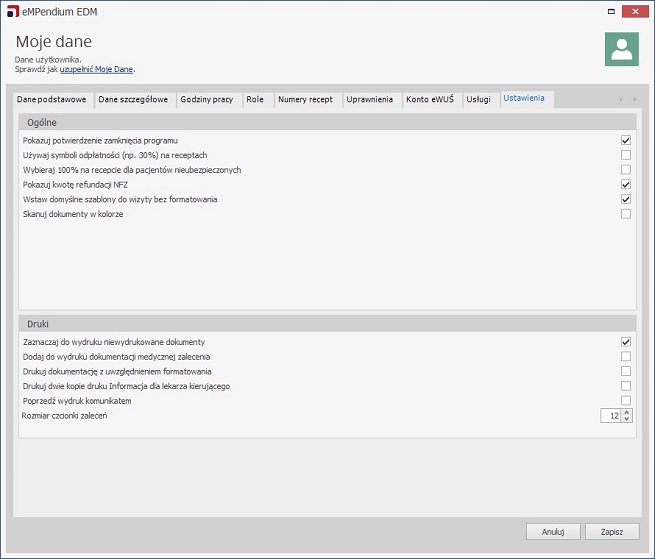Aby wyświetlić informacje o zalogowanym użytkowniku, kliknij na ikonę Moje dane w menu Konfiguracja.
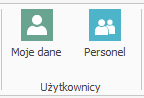
Dane podstawowe
do góry stronyW karcie Dane podstawowe wprowadź dane osobowe i adresowe pracownika. W tym miejscu użytkownik może również dokonać zmiany aktualnego hasła.
Dane szczegółowe
do góry stronyW karcie Dane szczegółowe wprowadź domyślny czas trwania wizyty. Wartość ta wykorzystywana jest przy definiowaniu godzin pracy dla danego lekarza.
Harmonogram pracy
do góry strony- Aby zdefiniować harmonogram pracy lekarza, otwórz kartę Godziny pracy w oknie Moje dane lub Personel. Automatycznie otwarta zostanie zakładka Domyślny tydzień pracy.
- Jeżeli lekarz pracuje w kilku komórkach (poradniach), wybierz z listy rozwijalnej komórkę, dla której tworzony jest harmonogram pracy.
- Dwukrotne kliknij myszą na obszarze kalendarza. Możesz również skorzystać z menu kontekstowego. W tym celu kliknij prawym przyciskiem myszy na obszarze kalendarza i z menu kontekstowego wybierz opcję Nowy termin.
- W nowym oknie uzupełnij komórkę organizacyjną, w ramach której pracuje lekarz, godziny przyjęć lekarza i czas trwania wizyty (w minutach).
- Na koniec zatwierdź wprowadzone zmiany, klikając OK.
- Po dodaniu terminów przyjęć zostanie stworzony harmonogram, który wyświetli się w zakładce Domyślny tydzień pracy i zakładce Kalendarz.
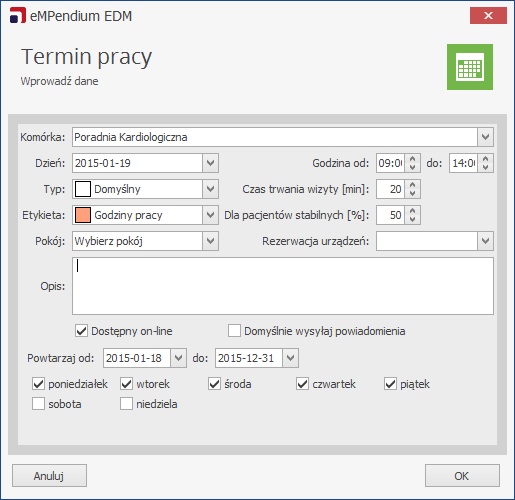
Aby określić cykliczne godziny pracy, wprowadź zakres dat oraz oznacz dni tygodnia, w których harmonogram będzie obowiązywał.
Zmiana harmonogramu pracy
do góry strony- Aby wprowadzić zmiany cyklicznych godzin pracy, otwórz zakładkę Domyślny tydzień pracy w karcie Godziny pracy i kliknij dwukrotnie na obszarze kalendarza, który chcesz edytować.
- W nowym oknie wprowadź zmiany w harmonogramie i zatwierdź, klikając OK.
- Aby wprowadzić zmiany pojedynczych godzin pracy, otwórz zakładkę Kalendarz. Z pomocą kalendarza widocznego z lewej strony okna lub opcji dostępnych w pasku górnym, wyświetl dzień dla którego chcesz wprowadzić zmiany.
- Aby w wybranym dniu wprowadzić dodatkowe godziny przyjęć, otwórz zakładkę Kalendarz w karcie Godziny pracy. W tym celu wybierz dzień, dla którego chcesz dodać godziny przyjęć i kliknij prawym przyciskiem myszy na pustym obszarze kalendarza, do którego nie są przypisane godziny pracy (kolor biały). Z menu kontekstowego wybierz opcję Nowy termin.
- W nowym oknie ustal dotakowe godziny przyjęć.
Możesz również skorzystać z menu kontekstowego, klikając prawym przyciskiem myszy na obszarze kalendarza i wybierając opcję Edytuj.
Uwaga!
Jeżeli nowy termin będzie kolidował z godzinami pracy zapisanymi w grafiku, pojawi się komunikat „Wybrany użytkownik ma już ustalony grafik”.
W zakładce Kalendarz dostępne są opcje:
Nowy termin umawianie nowej wizyty.
Wstecz wyświetlenie terminów poprzedniego dnia lub tygodnia.
Naprzód wyświetlenie terminów następnego dnia lub tygodnia.
Dziś terminy dla dnia dzisiejszego.
Dzień wyświetlenie dziennego widoku terminarza.
Dni robocze wyświetlenie w terminarzu tylko dni roboczych.
Tydzień wyświetlenie w terminarzu całego tygodnia.
Miesiąc wyświetlenie w terminarzu całego miesiąca.
Skala czasu dostosowanie widoku w zależności od czasu trwania wizyt (60 min, 30 min, 20 min).
Godziny pracujące wyświetlenie wyłącznie godzin pracujących (opcja jest domyślnie włączona).
Podgląd wydruku podgląd terminarza do druku.
Szybki wydruk wydruk terminarza w postaci papierowej.
Uwaga!
Z poziomu kalendarza można edytować tylko pojedyncze godziny. Nie można edytować cyklicznych godzin pracy. Aby tego dokonać, przejdź do zakładki Domyślny tydzień pracy.
Uwaga!
Jeżeli nowy termin będzie kolidował z godzinami pracy zapisanymi w grafiku, pojawi się komunikat „Wybrany użytkownik ma już ustalony grafik”.
Dodawanie do harmonogramu wyjątków
do góry strony- W zakładce Kalendarz wybierz dzień, dla którego chcesz dodać wyjątek i kliknij prawym przyciskiem myszy na ustalone godziny pracy w tym dniu (po kliknięciu obszar zmieni kolor na żółty). Z menu kontekstowego wybierz opcję Dodaj wyjątek.
- W nowym oknie uzupełnij zakres godzin i powód dodania wyjątku. Program automatycznie obliczy liczbę wizyt, które wymagają zastępstwa i zaproponuje listę dostępnych lekarzy.
- Jeżeli użytkownik nie wybierze zastępstwa, w zakładce Konflikty pojawi się informacja o liczbie konfliktów wraz z listą wizyt, które nie są przypisane do żadnego lekarza.
- W nowym oknie wybierz lekarza zastępującego i zatwierdź wprowadzone zmiany.
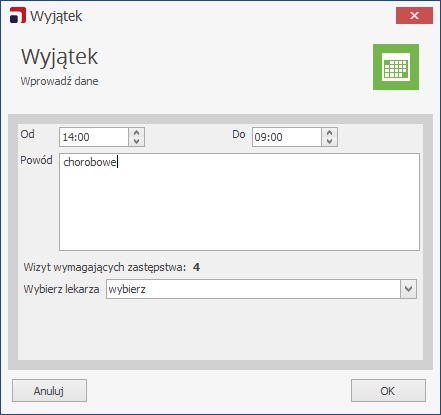
Uwaga!
W momencie wybrania lekarza na zastępstwo, wizyty zostaną bezpowrotnie przypisane do wybranego lekarza.Zastępstwo można ustalić dla wszystkich terminów lub dla pojedynczych wizyt przy pomocy znaku
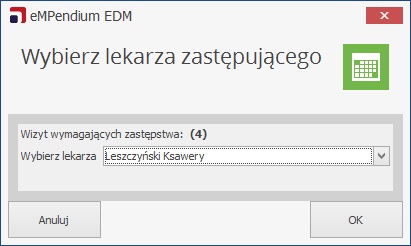
Wizyty można również odwołać za pomocą przycisku Odwołaj wszystkie terminy.
Dodawanie do harmonogramu urlopów
do góry strony- Wybierz dzień, w którym lekarz chce rozpocząć urlop i kliknij prawym przyciskiem myszy na ustalone godziny pracy w tym dniu (po kliknięciu obszar zmieni kolor na żółty). Wybierz opcję Dodaj urlop.
- W nowym oknie uzupełnij czas trwania urlopu. Program automatycznie obliczy liczbę wizyt, które wymagają zastępstwa i zaproponuje listę lekarzy.
- W wyniku dodania urlopu, w karcie Urlopy/Chorobowe dodana została kolejna pozycja na liście.
- Jeżeli użytkownik nie wskazał osoby na zastępstwo, w zakładce Konflikty pojawi się informacja o liczbie konfliktów wraz z listą wizyt, które nie są przypisane do żadnego lekarza.
- W nowym oknie wybierz lekarza zastępującego i zatwierdź wprowadzone zmiany.
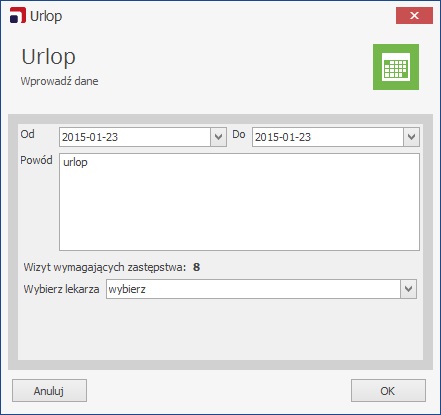
Uwaga!
W momencie wybrania lekarza na zastępstwo, wizyty zostaną bezpowrotnie przypisane do wybranego lekarza.
Zastępstwo można ustalić dla wszystkich terminów lub dla pojedynczych wizyt przy pomocy znaku
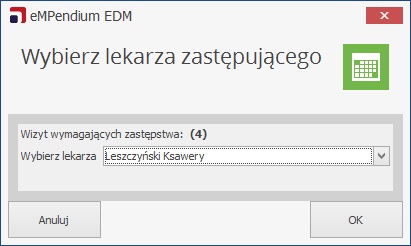
Wizyty można również odwołać za pomocą przycisku Odwołaj wszystkie terminy.
Numery recept
do góry strony- Aby dodać numery recept przydzielone przez NFZ, otwórz zakładkę Numery recept w oknie Moje dane lub Personel.
- Do programu można wczytać pojedynczy numer lub pulę numerów recept, jak również zakres numerów recept z pliku xmz lub xml, który przydzielany jest przez oddział NFZ. W tym celu kliknij na przycisk Wczytaj.
- W nowym oknie zaznacz jedną z opcji:
– Jeden numer
– Pula numerów
i wpisz w polach właściwe numery recept.
– Wybór Wczytaj z pliku xml lub xmz oznacza wybór ścieżki, z której mają zostać wczytane numery. - Zatwierdzenie zmian spowoduje pojawienie się w puli numerów recept przypisanych do wskazanej komórki i serii lub nowej serii numerów.
W dolnej części okna program wyświetli liczbę numerów, które zostały wczytane.
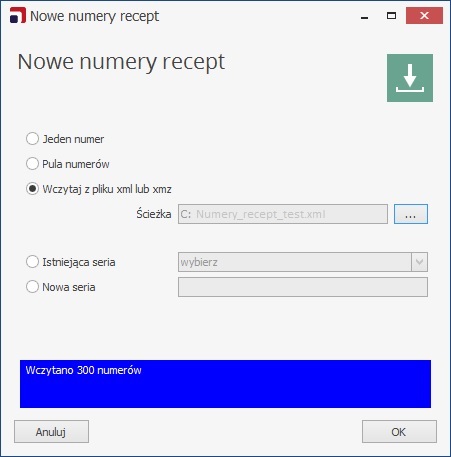
Wprowadzane numery powiąż z serią numerów (nową lub istniejącą) w bazie oraz z komórką organizacyjną, w której będą wykorzystywane.
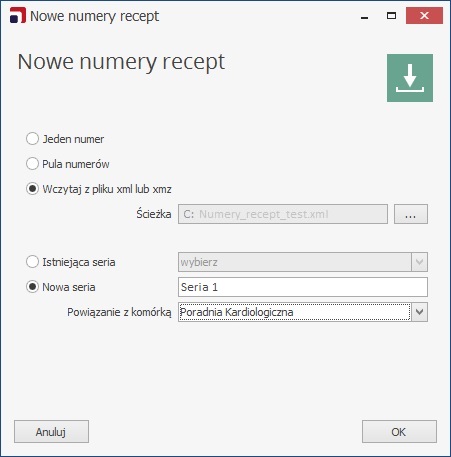
Użytkownik ma możliwość usuwania poszczególnych numerów recept i serii za pomocą przycisku Usuń, który znajduje się z prawej strony okna, pod warunkiem, że numery nie zostały wykorzystane.
Jeżeli użytkownik wczyta kilka serii numerów, w dolnej części okna może wybrać serię, która będzie domyślnie wyświetlana podczas przepisywania recept.
Uwaga!
Program automatycznie sprawdza czy numery się nie powielają. Nie można wczytać dwukrotnie takich samych numerów, a niepowodzenie podczas wczytywania generuje odpowiedni komunikat.
Konto eWUŚ
do góry strony- Program został wyposażony w system elektronicznej weryfikacji uprawnień świadczeniobiorców oparty na systemie eWUŚ. Aby skonfigurować konto eWUŚ, otwórz zakładkę Konto eWUŚ w oknie Moje dane i kliknij Dodaj.
- Uzupełnij dane autoryzujące dostęp do systemu eWUŚ:
- Po uzupełnieniu formularza sprawdź poprawność wprowadzonych danych, klikając na przycisk Weryfikuj.
- Dzięki skonfigurowaniu konta eWUŚ użytkownik może sprawdzać uprawnienia do świadczeń dla pacjentów. Weryfikacja statusu ubezpieczenia pacjenta może odbywać się na wielu etapach pracy w programie:
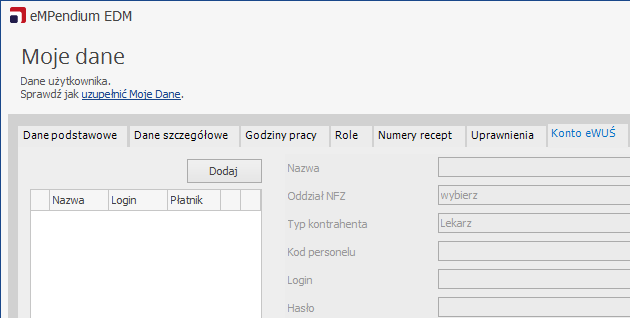
Nazwa: własna nazwa konta
Oddział NFZ
Typ kontrahenta
Kod personelu
Login – otrzymany na podstawie wniosku o uzyskanie prawa do korzystania z systemu eWUŚ
Hasło – otrzymane na podstawie wniosku o uzyskanie prawa do korzystania z systemu eWUŚ.
Dane te należy uzyskać z NFZ (w zależności od województwa SZOI lub Portal Świadczeniodawcy dla świadczeniodawców posiadających umowę o udzielanie świadczeń opieki zdrowotnej, SNRL lub Portal Personelu dla lekarzy posiadających umowę o wystawianie recept lekarskich). Dane zostaną zapisane w programie w zaszyfrowanej postaci.
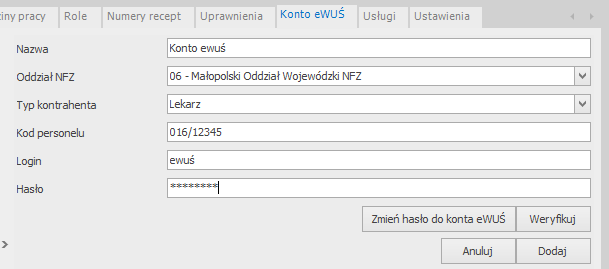
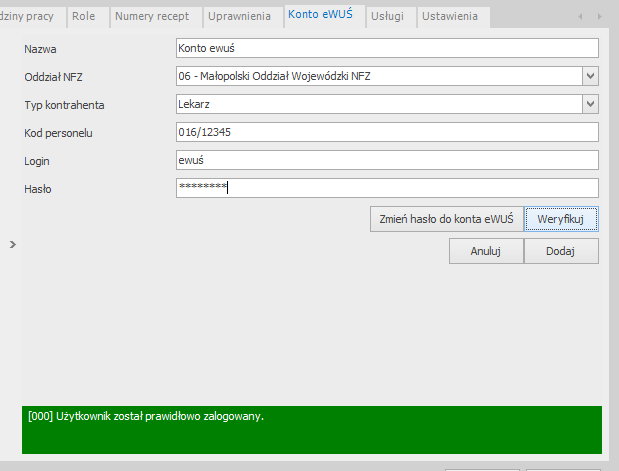
a) Sprawdzanie statusu eWUŚ podczas umawiania wizyty dla pacjenta w terminarzu
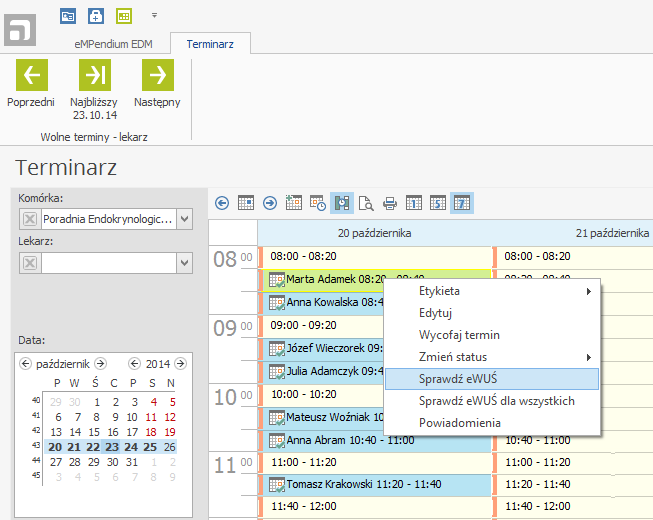
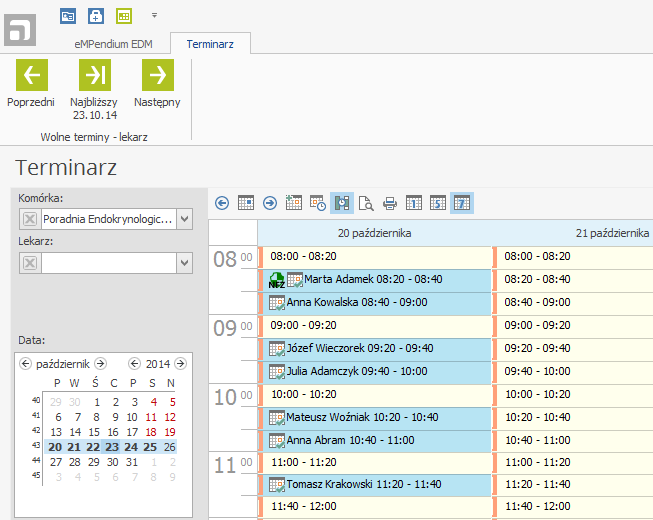
b) Zbiorcze sprawdzenie statusu dla wszystkich pacjentów umówionych do danego lekarza na dzień dzisiejszy
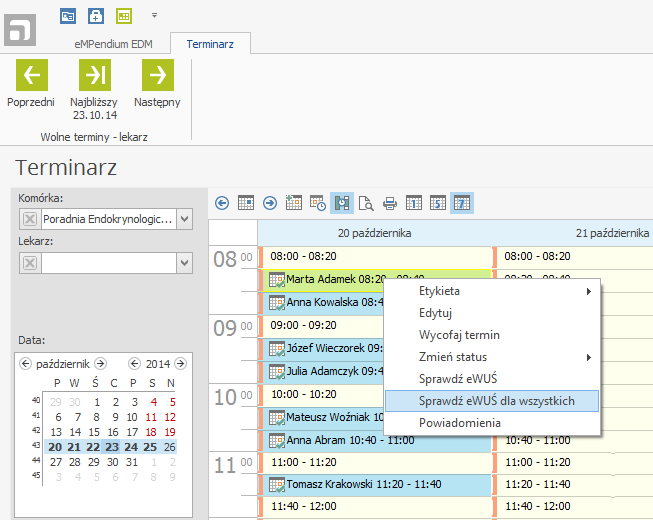
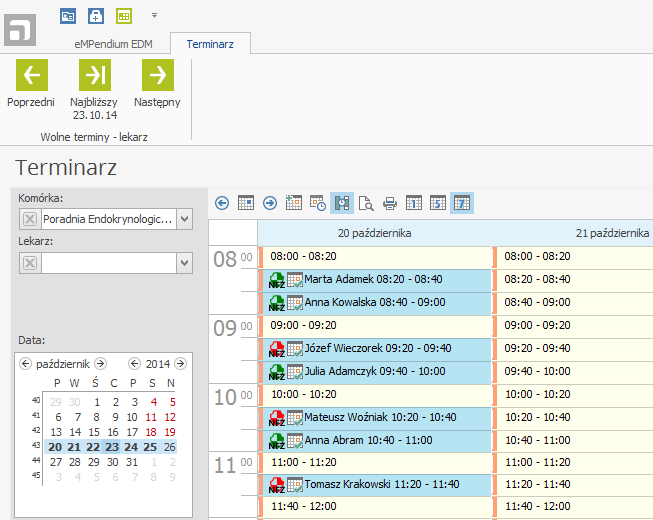
c) Sprawdzanie statusu eWUŚ w Rejestrze pacjentów
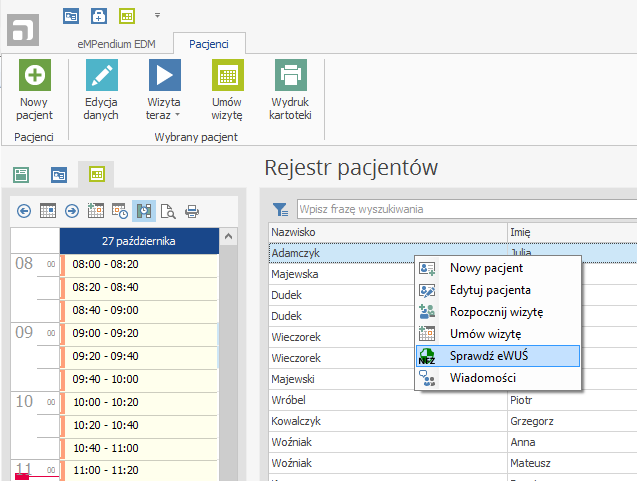
d) Sprawdzanie statusu eWUŚ w trakcie wizyty lekarskiej
Pacjent ubezpieczony – w programie wyświetlany jest komunikat o uprawnieniu do świadczeń:
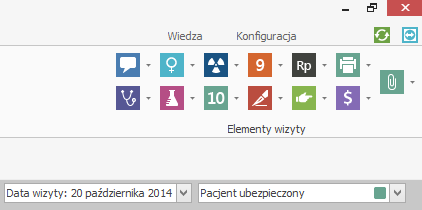
Pacjent nieubezpieczony – w programie wyświetlany jest komunikat o braku uprawnienia do świadczeń:
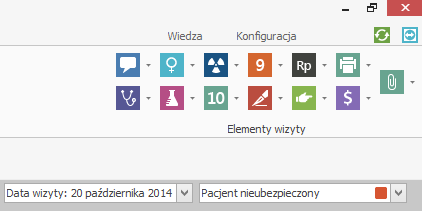
Brak potwierdzenia ubezpieczenia – w programie wyświetlany jest komunikat o braku uzupełnionego tytułu uprawnienia w dokumentacji.
Tytuł uprawnienia do świadczeń można załączyć za pomoca przycisku Dodaj.
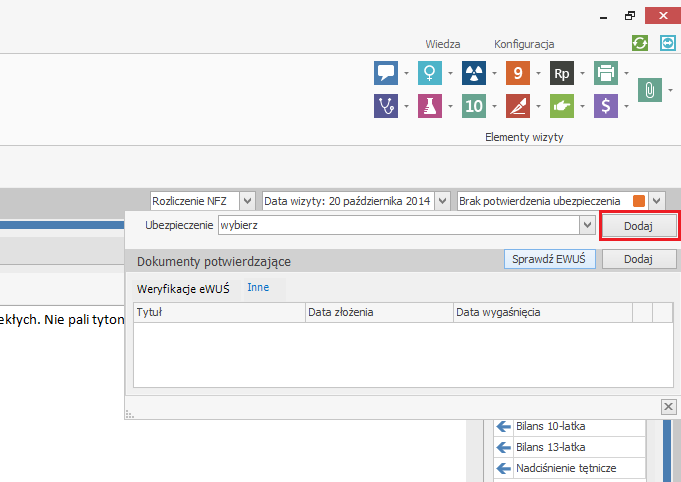
Niezależnie od miejsca w programie, w którym użytkownik programu dokonuje weryfikacji, uzyskuje on informację o aktualnym statusie ubezpieczenia pacjenta. Użytkownik ma również wgląd w historię jego archiwalnych potwierdzeń. Każda weryfikacja wraz z jej kodem autoryzacji (na jej dowód) jest zapisywana w bazie programu w Dane pacjenta – Uprawnienia do świadczeń.
Sprawdź Uprawnienia do świadczeń – weryfikacje eWUŚ.
Ze względu na fakt, iż Centralny Wykaz Ubezpieczonych udostępnia informacje o statusie ubezpieczenia wyłącznie na dzień bieżący, weryfikacja statusu ubezpieczenia pacjentów jest możliwa wyłącznie w dniu udzielenia świadczenia.
Usługi
do góry stronyOpcja ta pozwala edytować wysokość stawki za usługi medyczne oraz określać sposób rozliczania personelu realizującego usługę.
W zakładce Usługi wyświetlane są tylko usługi przypisane do komórki, z którą powiązany jest zalogowany lekarz.
Sprawdź, jak dodawać usługi i ustalać dostępność usług w komórce.
Aby edytować wysokość stawki, zaznacz wybraną usługę/świadczenie na liście z lewej strony i wprowadź zmiany w polach widocznych z prawej strony okna.
Lista usług może być wykorzystywana przez lekarza podczas wizyty w celu wystawiania dokumentu płatności.
Przejdź do rozdziału Usługi i płatności.
Ustawienia
do góry stronyZdefiniuj ustawienia ogólne i dotyczące druków, zaznaczając odpowiedni checkbox. Dostępne opcje:
a) w części Ogólne:
- Pokaż potwierdzenie zamknięcia programu
- Używaj symboli odpłatności (np. 30%) na receptach
- Wybieraj 100% dla pacjentów nieubezpieczonych
- Pokazuj kwotę refundacji NFZ
- Wstaw domyślne szablony do wizyty bez formatowania
- Skanuj dokumenty w kolorze.
b) w części Druki:
- Zaznaczaj do wydruku niewydrukowane dokumenty
- Dodaj do wydruku dokumentacji medycznej zalecenia
- Drukuj dokumentację z uwzględnieniem formatowania
- Drukuj dwie kopie druku Informacja dla lekarza kierującego
- Poprzedź wydruk komunikatem
- określ: Rozmiar czcionki zaleceń.