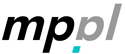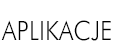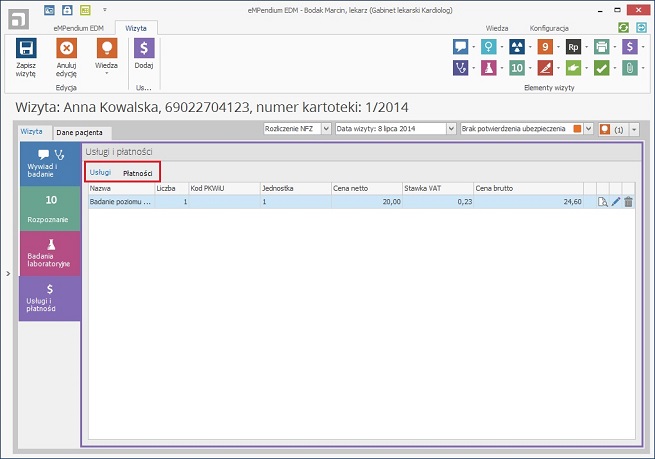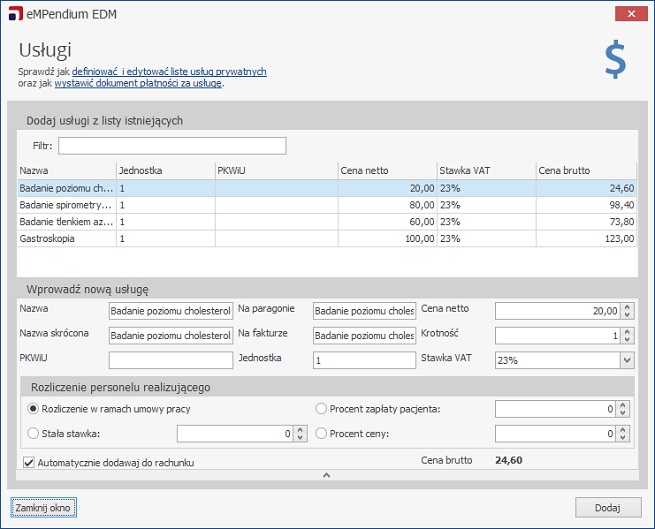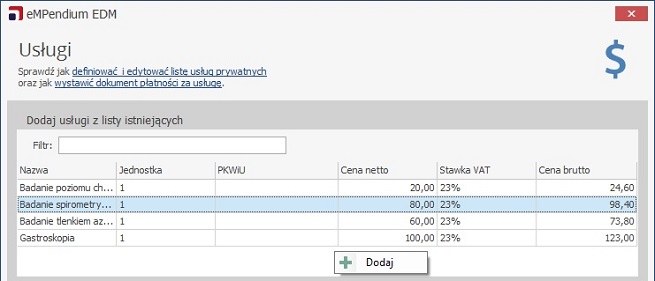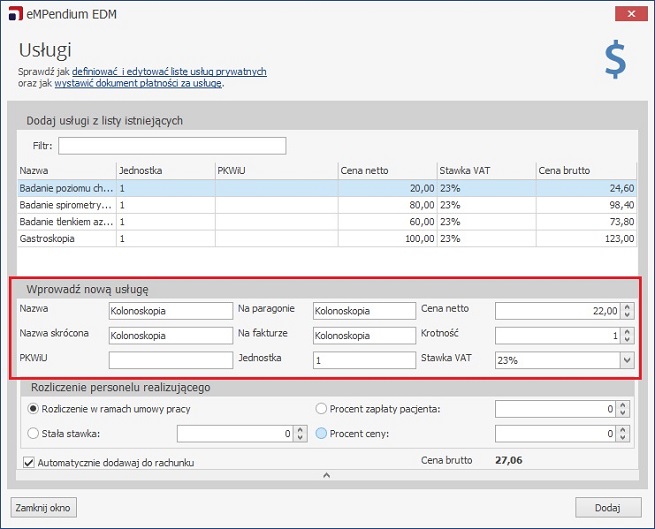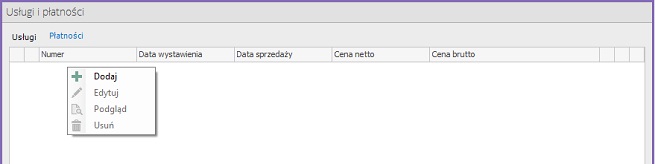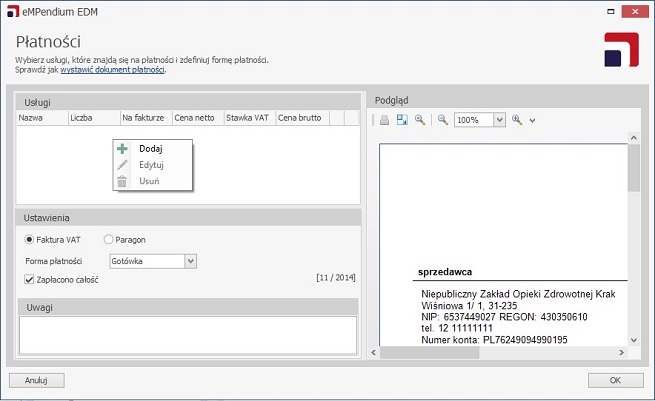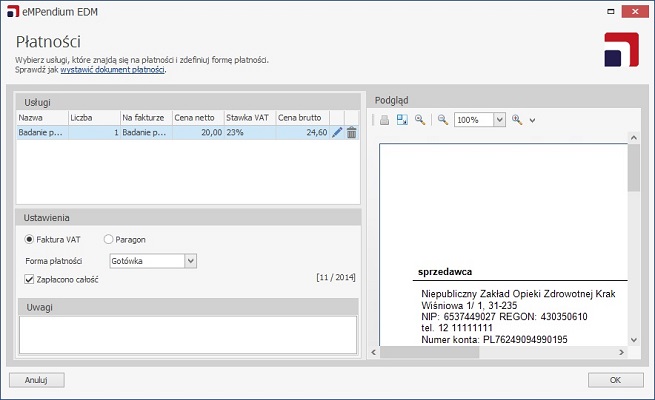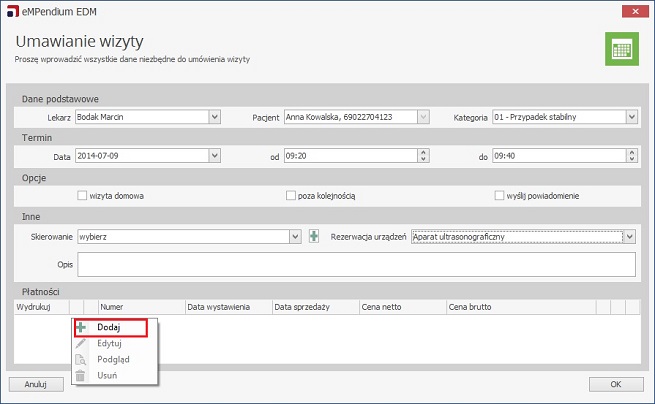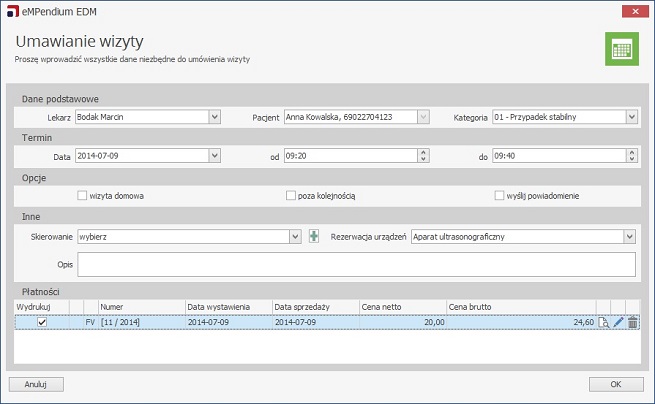Element wizyty związany z usługami komercyjnymi w placówce.
Składa się z 2 zakładek: Usługi i Płatności (wystawianie faktur/paragonów).
Domyślnie otwierana jest zakładka Usługi.
Podczas obsługi tego elementu wizyty w pasku menu wyświetlają się pomocne ikony.
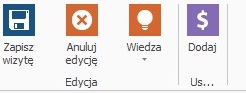
Dodawanie usługi do wizyty
do góry stronyAby dodać usługę komercyjną do wizyty, kliknij na ikonę Dodaj w pasku menu lub kliknij prawym przyciskiem myszy na obszarze zakładki Usługi i z menu kontekstowego wybierz opcję Dodaj.
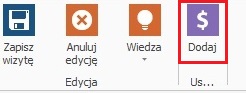
W wywołanym oknie wybierz usługę i zaznacz ją na liście.
W dolnej częsci okna wyświetlone zostaną informacje o usłudze. Sprawdź ich poprawność lub edytuj dane.
Domyślnie zaznaczona jest opcja Automatycznie dodawaj do rachunku. Oznacza to, że usługa zostanie automatycznie dodana do zakładki Płatności.
Jeżeli usługi nie ma na liście, kliknij prawym przyciskiem myszy na obszarze listy usług i z menu kontekstowego wybierz opcję Dodaj.
W wywołanym oknie uzupełnij obowiązkowe dane (nazwa usługi, nazwa skrócona, cena netto, stawka VAT, sposób rozliczenia personelu) zgodnie z rozdziałem Dodawanie nowej usługi.
Przejdź do rozdziału Dodawanie nowej usługi.
Jeżeli chcesz dodać usługę tylko na potrzeby bieżącej wizyty, w oknie Usługi uzupełnij pola w obszarze Wprowadź nową usługę.
Zatwierdź wybór i wszystkie dane przyciskiem Dodaj.
Usługa zostanie dodana do wizyty.
Usługi z wizyty zapisują się automatycznie w Dane pacjenta – Historia leczenia w zakładce Wizyty.
Przejdź do rozdziału Historia leczenia.
Edycja i usuwanie usług
do góry stronyUsługę dodaną do wizyty można edytować i usuwać za pomocą odpowiednich znaków
Usunięcie usługi z listy dostępnych w placówce możliwe jest tylko w pasku menu Konfiguracja – Usługi.
Przejdź do rozdziału Usługi.
Płatności (wystawianie dokumentu płatności podczas wizyty)
do góry stronyAby wystawić dokument płatności, otwórz zakładkę Płatności.
Kliknij prawym przyciskiem myszy na obszarze Płatności i z menu kontekstowego wybierz opcję Dodaj.
Uwaga!
W wywołanym oknie, w polu Usługi, znajdują się dodane podczas wizyty usługi komercyjne. W części podglądu, z prawej strony okna, widoczny jest dokument z dodaną automatycznie usługą.Jeżeli w zakładce Usługi nie została dodana usługa komercyjna, kliknij prawym przyciskiem myszy na polu Usługi i z menu kontekstowego wybierz opcję Dodaj.
W wywołanym oknie wybierz odpowiednią pozycję z listy usług dostępnych w placówce lub dodaj nową usługę.
Sprawdź, jak dodać nową usługę.
Dodana usługa zostanie wyświetlona w oknie Płatności. Na tym etapie można usuwać i edytować usługi dodane na fakturę lub rachunek.
W polu Ustawienia wybierz formę płatności i rodzaj wydruku (Faktura VAT/ Paragon).
W prawej części okna wyświetlany jest podgląd dokumentu, który zawiera dodane usługi.
Dane świadczeniodawcy i świadczeniobiorcy oraz numery faktur uzupełniane są automatycznie na fakturze. Numer faktury dodawany jest zgodnie z Serią faktur wybraną w Struktura podmiotu.
Sprawdź, jak edytować Strukturę podmiotu.
Kliknij OK, aby zaakceptować wprowadzone dane. Dokument zostanie dołączony do wizyty w zakładce Płatności i wydrukowany po zakończeniu wizyty.
Informacja o tym, jaki dokument płatności został wystawiony za usługę zapisuje się automatycznie w Dane pacjenta – Historia leczenia w zakładce Wizyty.
Przejdź do rozdziału Historia leczenia.
Płatności (wystawianie dokumentu płatności podczas rejestracji)
do góry stronyW oknie Umawianie wizyty kliknij prawym przyciskiem myszy w polu Płatności i z menu kontekstowego wybierz opcję Dodaj.
Sprawdź, jak umówić wizytę.
W wywołanym oknie Płatności kliknij prawym przyciskiem myszy w polu Usługi i wybierz opcję Dodaj.
Wybierz odpowiednią pozycję z listy usług dostępnych w placówce, wyświetloną w nowym oknie.
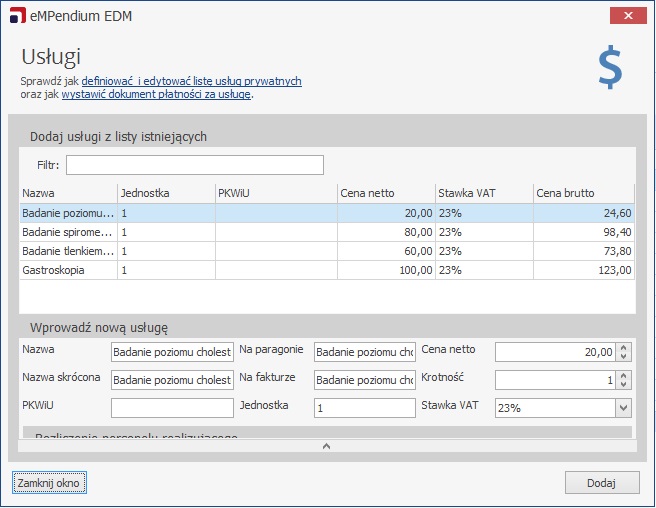
Jeżeli usługi nie ma na liście, dodaj nową usługę, klikając prawym przyciskiem myszy na tabeli usług i z menu kontekstowego wybierz opcję Dodaj.
Sprawdź, jak dodać nową usługę.
Zatwierdź wybór usługi. Program powróci do okna Płatności. W polu Ustawienia wybierz formę płatności i rodzaj wydruku (Faktura VAT/ Paragon).
Z prawej strony okna znajduje się podgląd dokumentu wraz z dołączonymi usługami.
Dane świadczeniodawcy i świadczeniobiorcy oraz numery faktur uzupełniane są automatycznie na fakturze. Numer faktury dodawany jest zgodnie z Serią faktur wybraną podczas konfiguracji.
Sprawdź, jak edytować Strukturę podmiotu.
Kliknij OK, aby zapisać dokument.
Dokument płatności zostanie dodany do okna Umawianie wizyty i wydrukowany po zakończeniu rejestracji.
Jeżeli dokument płatności jest wystawiony podczas rejestracji pacjenta, w oknie wizyty lekarskiej aktywuje się element Usługi wraz z dodaną usługą (oznaczoną jako zapłacona
Uwaga!
Dokumentu płatności wystawionego podczas rejestracji nie można edytować i usuwać z poziomu wizyty.Informacja o tym, jaki dokument płatności został wystawiony za usługę zapisuje się automatycznie w Dane pacjenta – Historia leczenia w zakładce Wizyty.
Przejdź do rozdziału Historia leczenia.
Edycja i usuwanie faktury/paragonu
do góry stronyFaktury i paragony można edytować i usuwać z wizyty oraz podglądać ich zawartość za pomocą odpowiednich znaków przy dokumencie
Dotyczy dokumentów wystawianych podczas wizyty.
Wystawionego dokumentu płatności podczas rejestracji nie można edytować ani usunąć z poziomu wizyty. Można wystawić korektę.