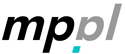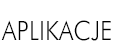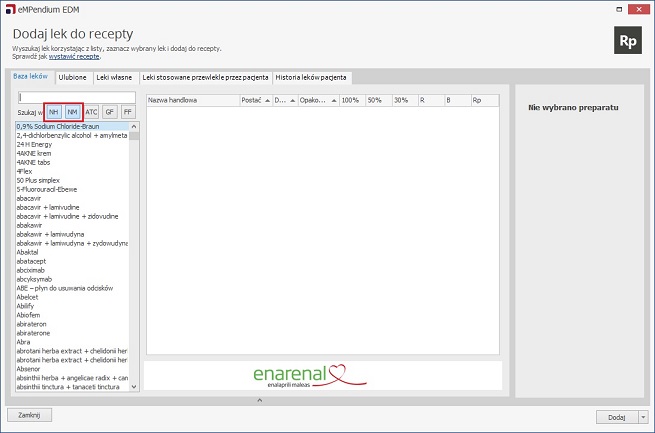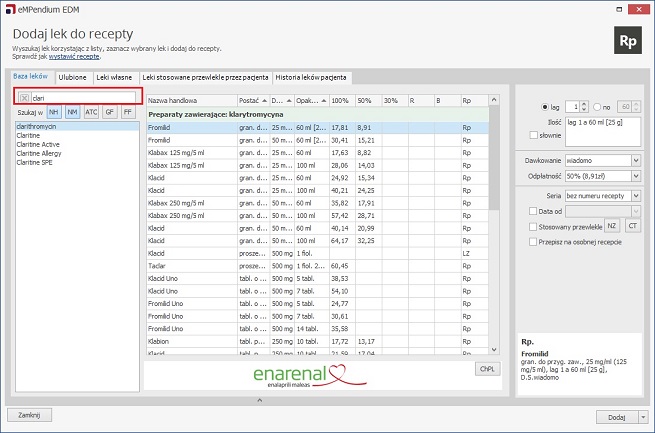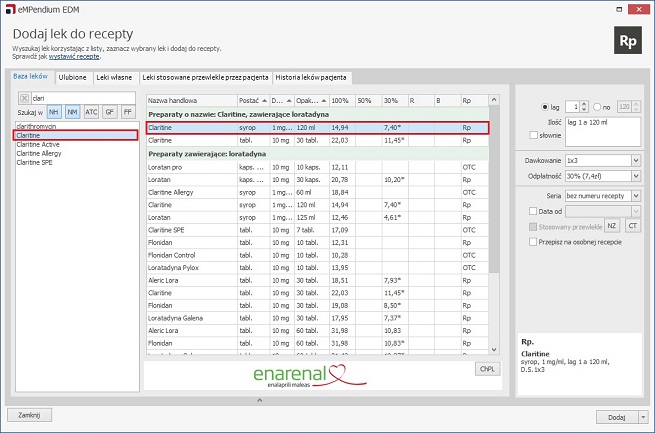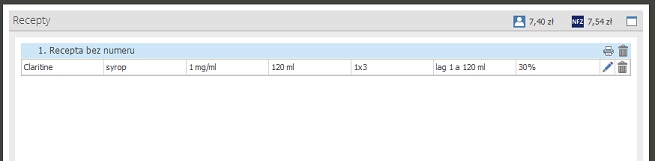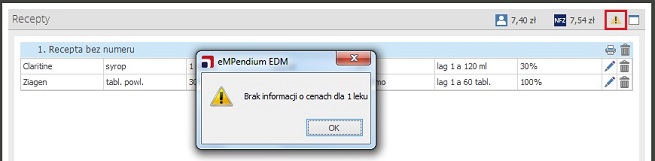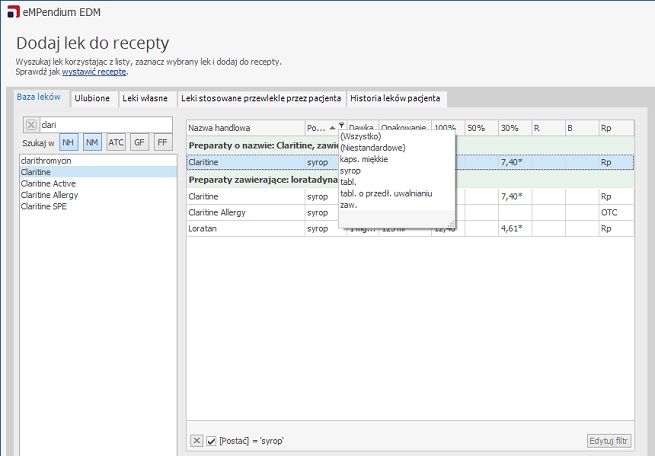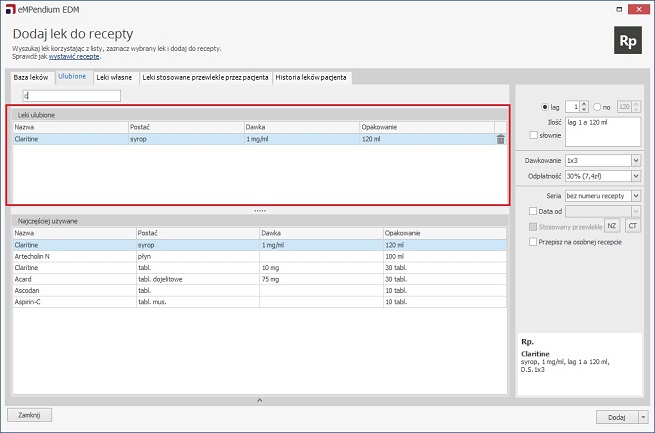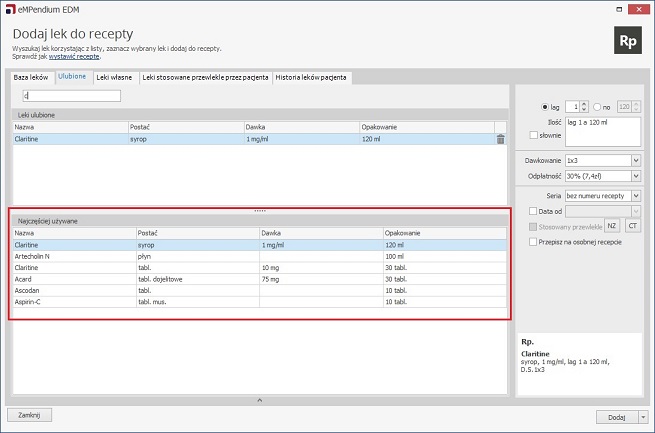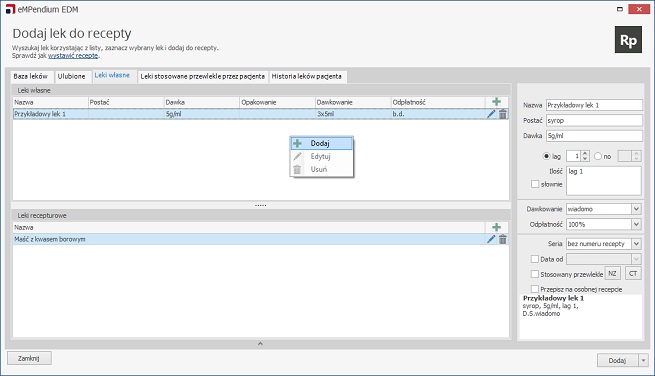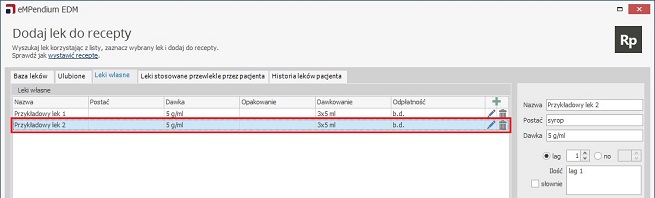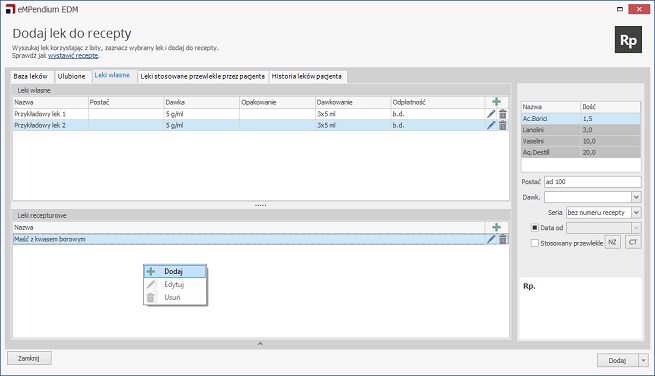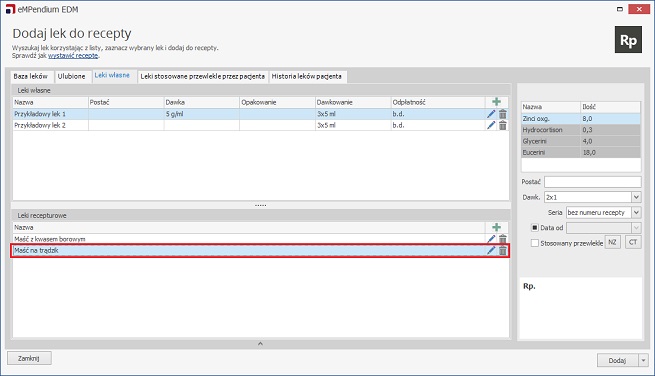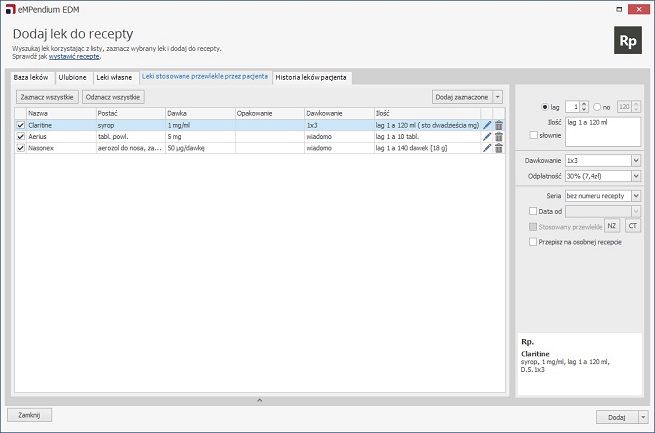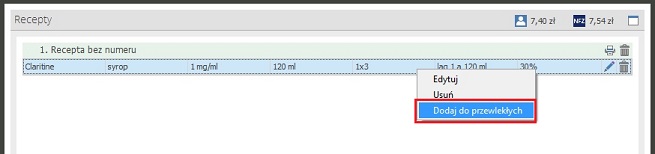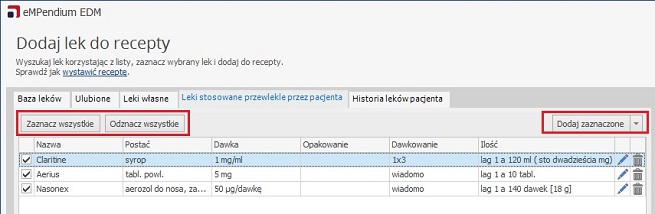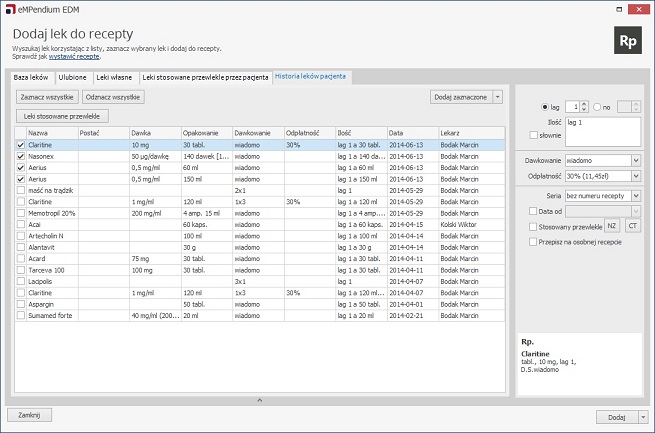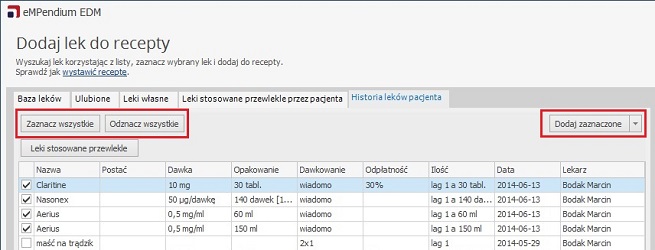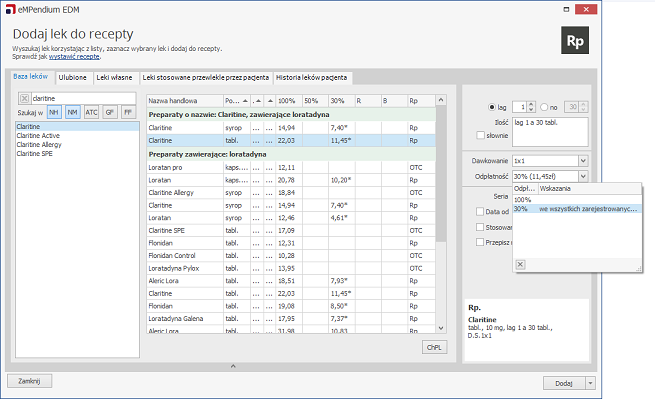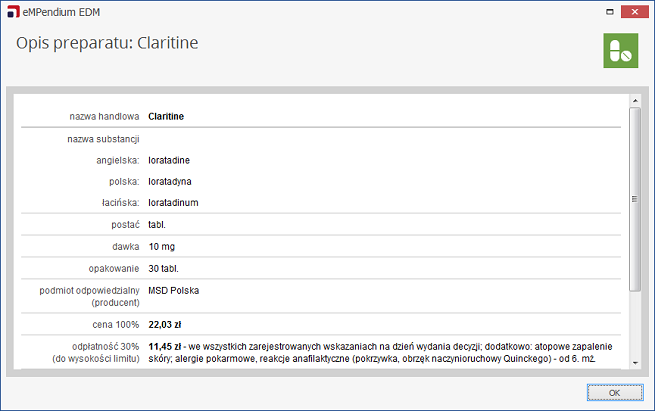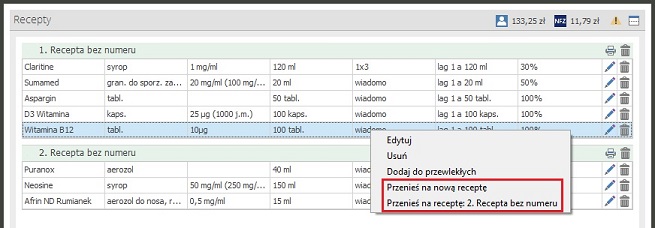Korzystając z aktualizowanej na bieżąco Bazy Leków Medycyny Praktycznej, w którą wyposażony jest program, użytkownik może szybko wystawić pacjentowi receptę.
Podczas obsługi elementu wizyty Recepty, w pasku menu wyświetlają się pomocne ikony.
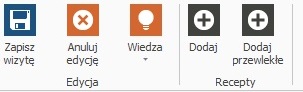
Wystawianie recepty
do góry strony- Aby dodać receptę, kliknij na ikonę Dodaj lub Dodaj przewlekłe w pasku menu.
- Znajdź lek przy pomocy wyszukiwarki w zakładce Baza leków.
- Zaznacz preparat na liście leków.
- Uzupełnij dane do recepty.
- Ustal dawkowanie, odpłatność, serię numerów recept oraz datę realizacji i zaznacz dostępne opcje.
- Dodaj lek do recepty, klikając na przycisk Dodaj. Lek zostanie umieszczony w elemencie wizyty Recepty.
Program automatycznie powróci do okna wizyty. - Wydruk recepty.
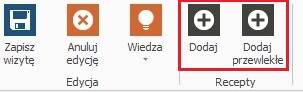
Receptę można również dodać poprzez kliknięcie prawym przyciskiem myszy na obszarze Recepty i wybranie opcji Dodaj/ Dodaj przewlekłe.
Leki w oknie Dodaj lek do recepty pogrupowane są według zakładek:
Baza leków (lista wszystkich preparatów)
Ulubione (leki zapisane jako ulubione oraz ostatnio używane)
Leki własne (leki własne oraz leki recepturowe)
Leki stosowane przewlekle przez pacjenta (leki zapisane jako stosowane przewlekle u pacjenta)
Historia leków pacjenta (historia leków przepisywanych pacjentowi)
Wybór ikony Dodaj przewlekłe przekierowuje do zakładki Leki stosowane przewlekle przez pacjenta w oknie Dodaj lek do recepty.
Wybór ikony Dodaj otwiera okno Dodaj lek do recepty i zakładkę Baza leków.
Preparaty i substancje wyświetlane są domyślnie według nazw handlowych (NH) i nazw międzynarodowych (NM).
Dodatkowo istnieje możliwość wyszukiwania preparatów według kodu GF (grupy farmakoterapeutyczna), FF (firmy farmaceutyczne), ATC (podział anatomiczno-terapeutyczno-chemiczny).
W części centralnej okna zostanie wyświetlona lista preparatów o wskazanej nazwie w różnych postaciach, dawkach i opakowaniach oraz lista preparatów, które zwierają taką samą substancję czynną jak poszukiwany lek.
Możesz też skorzystać z zaawansowanego wyszukiwania leków.
Po wybraniu preparatu automatycznie z prawej strony okna zostaną wyświetlone informacje o postaci leku oraz proponowane odpłatności. W prawym dolnym rogu znajdują się informacje o preparacie.
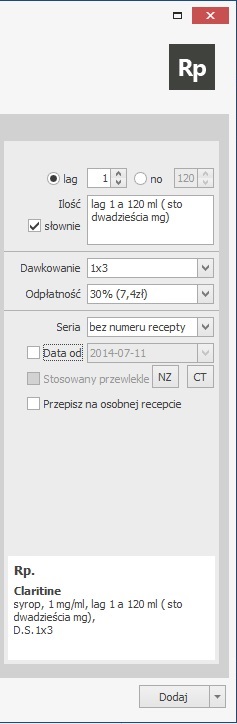
Program automatycznie przelicza ilość leku z liczby opakowań (lag) na tabletki/ampułki (No) lub odwrotnie. Informacja ta wyświetlana jest w prawej części okna.
Aby program podawał słownie ilość substancji czynnej, należy zaznaczyć checkbox słownie.
Zaznaczenie opcji NZ - oznacza nie zamieniać preparatu.
Zaznaczenie opcji CT oznacza, że lek jest potrzebny niezwłocznie.
Zaznaczenie opcji Przepisz na osobnej recepcie umieszcza lek na osobnej recepcie.
W elemencie wizyty Recepty widoczna jest informacja o przewidywanej cenie za przepisane leki.
Kwota przy ikonie NFZ to przewidywana cena po uwzględnieniu poziomu refundacji.
Brak informacji o cenie wybranego preparatu program sygnalizuje za pomocą komunikatu ostrzegawczego.
Uwaga!
Na jednej recepcie może znajdować się do pięciu przepisanych preparatów. Każdy kolejny preparat zostanie automatycznie umieszczony na nowej recepcie.(Nie dotyczy leków recepturowych, każdy kolejny lek recepturowy umieszczany jest na osobnej recepcie).
Po zapisaniu wizyty recepta zostanie wydrukowana.
Na recepcie automatycznie drukowana jest data, dane świadczeniobiorcy, dane świadczeniodawcy oraz oznaczenia dla Uprawnień dodatkowych wprowadzonych w Dane pacjenta.
Sprawdź, jak wprowadzać uprawnienia dodatkowe.
Przejdź do rozdziału Zakończenie wizyty.
Sprawdź, jak zmieniać ustawienia drukowania recept.
Wszystkie przepisane pacjentowi leki zapisują się automatycznie w Dane pacjenta - Historia leczenia w zakładce Leki oraz w Dane pacjenta - Dane medyczne w zakładce Leki stosowane przewlekle.
Przejdź do rozdziału Historia leczenia.
Przejdź do rozdziału Dane medyczne - Leki stosowane przewlekle.
Zaawansowane wyszukiwanie leków
do góry stronyW programie znajdują się zaawansowane filtry, które pomagają wyszukać odpowiedni preparat lub zamiennik. Filtry dostępne są w zakładkach Baza leków i Historia leków pacjenta.
Preparaty mogą być sortowane rosnąco lub malejąco według wybranego kryterium (nazwy, postaci, dawki, opakowania, ceny). Wystarczy kliknąć lewym przyciskiem myszy na wybrany nagłówek kolumny.
Preparaty mogą być również filtrowane według kryteriów zaawansowanych, które wyświetlane są na liście po kliknięciu na znak filtra
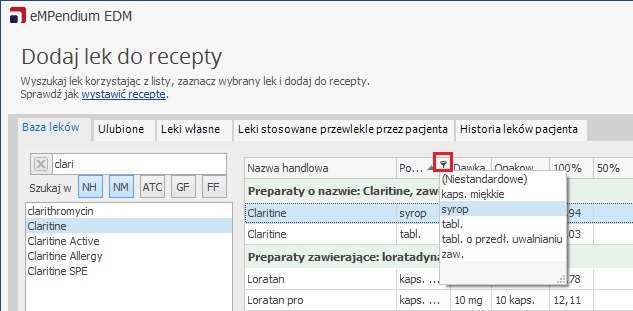
Wybierz jedną z dostępnych opcji. Program wyświetli preparaty według zadanego kryterium.
W nagłówku kolumny, względem której użytkownik filtruje dane, widoczny jest niebieski znak filtra.
W dolnej części okna program informuje według jakich kryteriów filtruje bazę.
Klikając na przycisk Edycja filtra, można zmienić kryteria filtrowania. Klikając na ikonę X, można usunąć wybrany filtr.
Aby program zapamiętał zadane filtrowanie i w obrębie wyszukanych wyników filtrował zgodnie z kolejnym kryterium, naciśnij Shift podczas definiowania opcji filtrowania.
Uwaga!
Klikając prawym przyciskiem myszy na nagłówek kolumny, użytkownik dysponuje długą listą opcji filtrowania.Aby powrócić do domyślnej listy, kliknij na opcję Wszystko na liście kryteriów do wyszukiwania.
Leki ulubione
do góry stronyZakładka Ulubione obejmuje wszystkie leki zdefiniowane przez użytkownika jako ulubione.
Dodawanie leków do bazy leków ulubionych
Aby dodać lek do zakładki Ulubione, przejdź do zakładki Baza leków w oknie Dodaj lek do recepty. Kliknij prawym przyciskiem myszy na wybrany preparat i z menu kontekstowego wybierz opcję Dodaj do ulubionych.
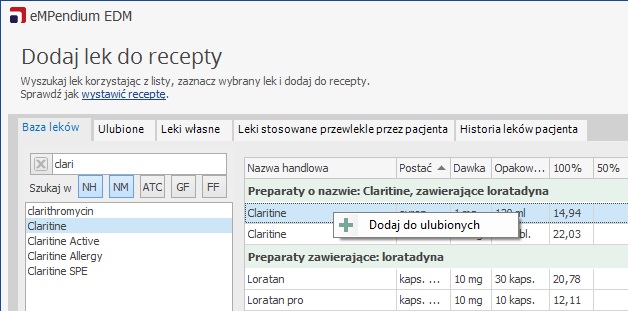
Od tego momentu preparat będzie wyświetlany na liście w zakładce Ulubione.
Preparat można usunąć z listy ulubionych za pomocą znaku
Wystawianie recepty na leki ulubione
W celu wystawienia recepty na lek ulubiony, zaznacz preparat w zakładce Ulubione i postępuj zgodnie z opisem dla zakładki Baza leków.
Leki najczęściej używane
do góry stronyW zakładce Ulubione, w dolnej części okna, znajduje się lista najczęściej przepisywanych pacjentowi leków.
W celu wystawienia recepty na często używany przez pacjenta lek, skorzystaj z wyszukiwarki.
Następnie zaznacz preparat na liście Najczęściej używane i postępuj zgodnie z opisem dla zakładki Baza leków.
Leki własne
do góry stronyW zakładce Leki własne znajdują się gotowe leki spoza bazy Medycyny Praktycznej, które zostały dodane przez użytkownika oraz leki recepturowe.
Dodawanie leku własnego do bazy
Aby dodać nowy lek w zakładce Leki własne, kliknij prawym przyciskiem myszy w polu Leki własne i wybierz z menu kontekstowego opcję Dodaj.
W nowym oknie uzupełnij dane dotyczące preparatu.
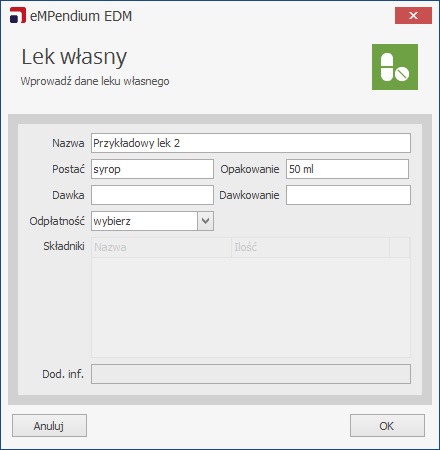
Zatwierdź wprowadzone dane przyciskiem przyciskiem OK. Program powróci do okna z listą leków.
Za pomocą znaków
Sprawdź, jak dodać leki własne podczas konfiguracji programu.
Wystawianie recepty na leki własne
W celu wystawienia recepty w zakładce Leki własne (pole Leki własne) zaznacz wybrany preparat i postępuj zgodnie z opisem dla zakładki Baza leków.
Leki recepturowe
do góry stronyDodawanie leku recepturowego do bazy
W celu dodania nowego leku recepturowego, kliknij na znak
W nowym oknie uzupełnij nazwę i ilość w polu Składniki. Aby dodać pierwszy składnik, kliknij dwukrotnie na pierwszą rubrykę (niebieskie pola) i uzupełnij nazwę i ilość składnika.
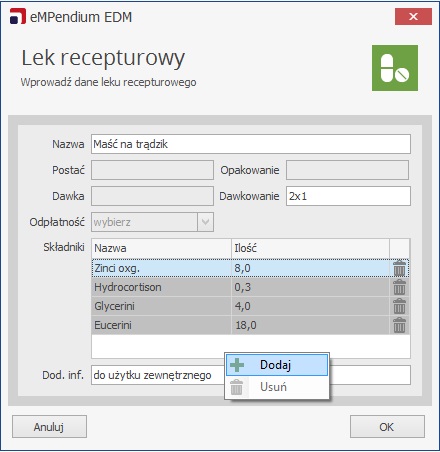
Każdy kolejny składnik możesz dodać, klikając prawym przyciskiem myszy na obszarze Składniki i wybierając opcję Dodaj.
Zatwierdź wprowadzone dane przyciskiem OK. Lek zostanie automatycznie dodany na listę leków recepturowych.
Za pomocą znaków
Sprawdź, jak dodać leki recepturowe podczas konfiguracji programu.
Wystawianie recepty na lek recepturowy
W celu wystawienia recepty na lek recepturowy wyszukaj odpowiedni preparat na liście leków recepturowych w zakładce Leki własne, zaznacz preparat i postępuj zgodnie z opisem dla zakładki Baza leków.Uwaga!
Po wybraniu preparatu z prawej części okna zostaną wyświetlone informacje o leku.W tym miejscu użytkownik może edytować skład preparatu tylko dla bieżącej recepty.
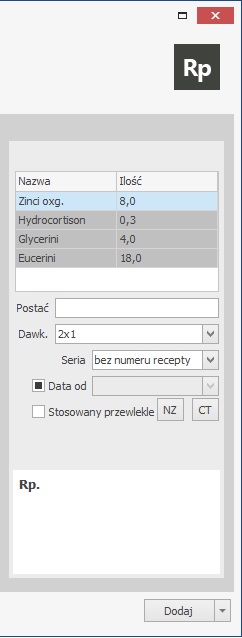
Leki stosowane przewlekle przez pacjenta
do góry stronyW zakładce znajdują się wszystkie leki stosowane przewlekle przez pacjenta.
Leki można edytować lub usuwać z listy za pomocą znaków
Dodawanie leków do bazy leków stosowanych przewlekle
Aby wybrany preparat zapisać jako stosowany przewlekle, podczas dodawania leku na raceptę zaznacz checkbox Stosowany przewlekle
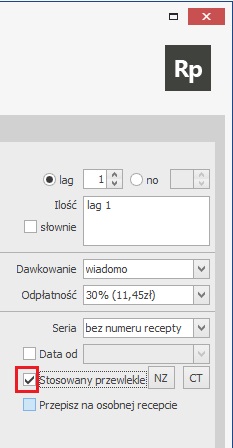
lub w oknie wizyty kliknij na wybrany preparat prawym przyciskiem myszy i z menu podręcznego wybierz opcję Dodaj do przewlekłych.
Wystawianie recepty na leki stosowane przewlekle
- Kliknij na ikonę Dodaj przewlekłe
 w pasku menu.
w pasku menu. - Następnie w oknie Dodaj lek do recepty zaznacz odpowiedni preparat z listy.
Uwaga!
Podczas wystawiania recepty na leki stosowane przewlekle istnieje możliwość zaznaczenia dowolnej liczby preparatów z listy i dołączenia ich do recepty jednym kliknięciem za pomocą Dodaj zaznaczone.
Na liście rozwijalnej obok przycisku Dodaj zaznaczone dostępne są opcje przepisania leków na 2-3 miesiące.
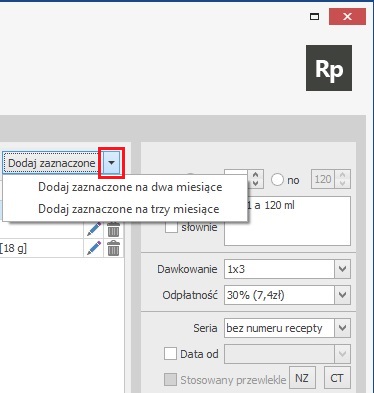
- Uzupełnij dane do recepty zgodnie z opisem dla zakładki Baza leków.
- Dla leków nierefundowanych lub z jednym refundowanym poziomem odpłatności program na recepcie nie drukuje informacji o odpłatnościach.
- Jeśli lek jest refundowany w więcej niż jednej odpłatności, program domyślnie nie drukuje informacji o odpłatnościach, chyba że pacjent posiada zdefiniowaną chorobę przewlekłą uprawniającą do niższej, dostępnej w przypadku danego leku odpłatności. Wówczas program wstawia przy leku literę P. Jeżeli lek występuje w trzech odpłatnościach, istnieje możliwość wyboru trzeciej, pośredniej opcji.
- W programie można skorzystać z opcji domyślnego przepisywania każdego leku z odpłatnością 100%. Wówczas ewentualną refundację lekarz może każdorazowo określić wybierając ją z menu (opcja dostępna w Ustawieniach użytkownika).
- Program podpowiada poziom odpłatności, gdy w Dane pacjenta zostały uzupełnione Choroby przewlekłe do recept.
Możesz również w oknie wizyty kliknąć prawym przyciskiem myszy na obszarze Recepty i z menu kontekstowego wybrać opcję Dodaj przewlekłe.
Program przekieruje użytkownika bezpośrednio do zakładki z lekami stosowanymi przewlekle.
Historia leków pacjenta
do góry stronyW Historii leków pacjenta znajdują się wszystkie przepisane pacjentowi preparaty. Program domyślnie zaznacza leki stosowane przewlekle.
Aby dodać lek na receptę, zaznacz odpowiedni preparat na liście Historia leków pacjenta i postępuj zgodnie z opisem dla zakładki Baza leków.
Uwaga!
Istnieje możliwość zaznaczenia dowolnej liczby preparatów z listy i dołączenia ich do recepty jednym kliknięciem:Dodaj zaznaczone.
Na liście rozwijalnej przy przycisku Dodaj zaznaczone dostępne opcje dołączenia do recepty leków z ostatniej wizyty oraz przepisania leków na 2-3 miesiące.
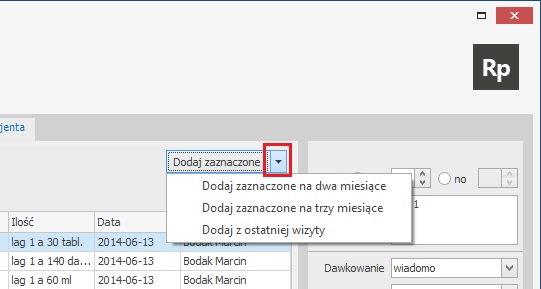
Odpłatność
do góry stronyW oknie Dodaj lek do recepty wybierz odpowiedni poziom odpłatności za lek:
B – bezpłatnie
R – ryczałt
30%, 50% lub 100%.
Dla leków refundowanych program wyświetla dostępne poziomy odpłatności wraz z informacją o wskazaniach, zgodnie z którymi lek podlega refundacji.
Aby wyświetlić informację o wskazaniach, najedź kursorem myszy na rubrykę z ceną (w zależności od leku 50%, 30%, R, B)
lub kliknij dwukrotnie na nazwę preparatu aby otworzyć okno Opis preparatu.
Drukowanie odpłatności na recepcie (zgodne z aktualnie obowiązującymi przepisami)
Uwaga!
Zgodnie z aktualnymi przepisami określenie właściwej odpłatności na recepcie jest wymagane wyłącznie wtedy, gdy lek występuje w wykazie leków refundowanych więcej niż jeden raz oraz gdy osoba uprawniona przepisuje ten lek we wskazaniu objętym niższym poziomem odpłatności. W takim przypadku lekarz powinien wpisać literę „P” przy właściwym leku lub zaznaczyć właściwą odpłatność wynikającą z wykazu. Wpisanie przez lekarza litery „P” przy nazwie leku będzie równoznaczne z przekazaniem aptekarzowi informacji, że lek ten ma zostać wydany za niższą odpłatnością.Przejdź do rozdziału Ustawienia użytkownika.
Sprawdź, jak dodać choroby przewlekłe do recept.
Dawkowanie
do góry stronyDawkowanie wyświetla się z prawej części okna po zaznaczeniu preparatu. Ustawiono je domyślnie jako wiadome.
Można wprowadzać do programu inne wytyczne dotyczące dawkowania, korzystając z dostępnej listy lub wprowadzając własny tekst.
Program zapamiętuje raz wprowadzone informacje, dzięki czemu podczas wystawiania kolejnej recepty wszystkie opcje wyświetlane są w liście rozwijalnej.
Jeżeli nie zostanie wprowadzona informacja o dawkowaniu, program poinformuje o tym użytkownika.
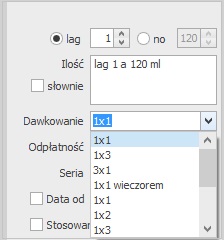
Sprawdź, jak dodać informacje o lekach w Zaleceniach.
Leki psychotropowe
do góry stronyŚrodki odurzające, substancje psychotropowe oraz preparaty oznaczone symbolem „Rp.w.” w Urzędowym Wykazie Produktów Leczniczych Dopuszczonych do obrotu na Terenie Rzeczpospolitej, program domyślnie dodaje na osobne recepty.
Uwaga
Jeżeli lek zawiera substancje psychotropową, program automatycznie oblicza ilość tej substancji wyrażoną w jednostce wagi (miligramach lub mikrogramach), uwzględniając ilość opakowań i wstawia tę wartość zapisaną słownie do pola Ilość z prawej strony okna.Niezależnie od obecności w leku substancji psychotropowej, użytkownik może zaznaczyć pole wyboru słownie, by wymusić słowny zapis ilości substancji w przepisywanym preparacie.
Ostrzeżenia
do góry stronyProgram wysyła ostrzeżenie jeżeli w Dane pacjenta wprowadzona została informacja o nietolerancji na substancję czynną, która znajduje się w przepisywanym na receptę leku.
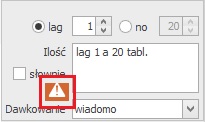
W sytuacji, gdy użytkownik nie zauważy ostrzeżenia, po kliknięciu Dodaj pojawi się dodatkowy komunikat.
Jeżeli podczas wystawiania recepty brak informacji o cenie preparatu, znak ostrzegawczy pojawi się w nagłówku okna Recept, a po kliknięciu na znak na ekranie wyświetli się pełny komunikat.
Data realizacji recepty
do góry stronyAby zmienić domyślną datę realizacji recepty w oknie Dodaj lek do recepty, zaznacz checkbox Data od i wybierz właściwą datę z kalendarza.
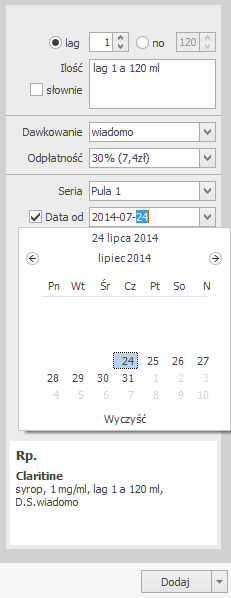
Program pozwala przepisać lek na dwa lub więcej miesięcy, przeliczając datę realizacji recepty.
W tym celu rozwiń listę dostępną przy przycisku Dodaj i wybierz Dodaj na dwa miesiące lub Dodaj na dłużej.
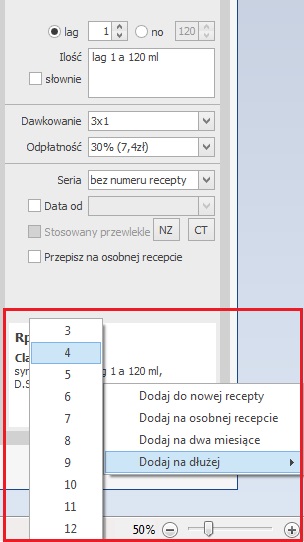
Osobna recepta
do góry stronyProgram automatycznie umieszcza na osobnej recepcie leki recepturowe oraz środki odurzające, substancje psychotropowe i substancje oznaczone symbolem Rp.w. w Urzędowym Wykazie Produktów Leczniczych Dopuszczonych do obrotu na terenie Rzeczpospolitej.
Istnieje możliwość przepisania na osobnej recepcie również innych leków.
W tym celu zaznacz checkbox Przepisz na osobnej recepcie widoczny z prawej strony okna Dodaj lek do recepty
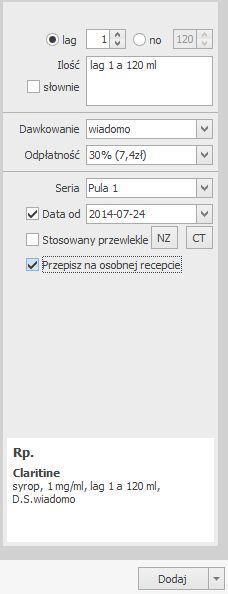
lub rozwiń listę dostępną przy przycisku Dodaj i wybierz Dodaj do nowej recepty lub Dodaj na osobnej recepcie.
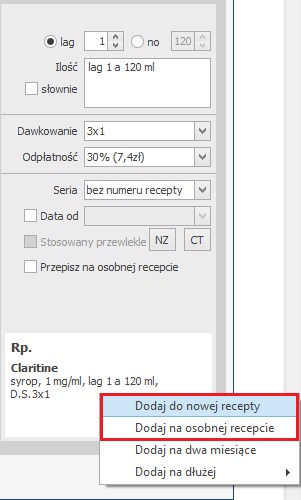
Numery recept
do góry stronyNumery recept przyznawane są z zaczytanej do programu puli numerów.
Sprawdź, jak dodać numery recept.
Podczas wystawiania recepty, w prawej części okna Dodaj lek do recepty wybierz Serię, z której ma być pobierany numer.
Rozwinięcie pola Seria pozwala sprawdzić liczbę niewykorzystanych numerów recept.
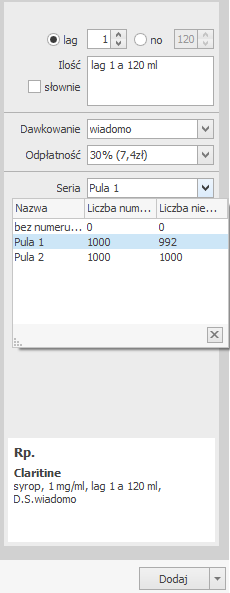
Przenoszenie leku pomiędzy receptami
do góry stronyW oknie wizyty kliknij na wybrany lek prawym przyciskiem myszy. Z menu podręcznego wybierz opcję Przenieś na nową receptę lub wybierz numer recepty, na którą powinien zostać przeniesiony preparat.
Podgląd recepty
do góry stronyPodgląd recepty dostępny jest w oknie wizyty.
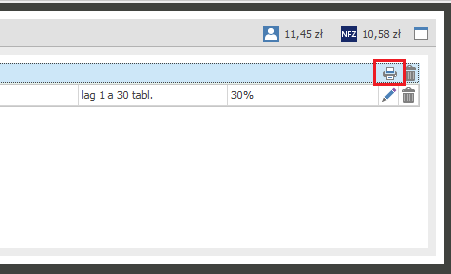
Po kliknięciu na odpowiednią ikonę, w nowym oknie otwiera się podgląd recepty.
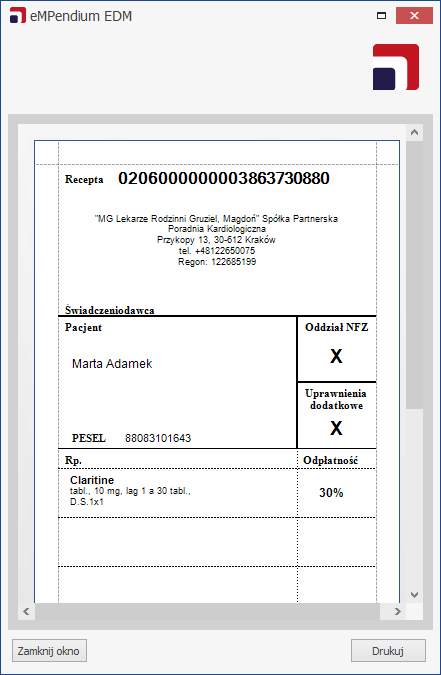
Edycja i usuwanie recepty
do góry stronyLeki na recepcie można edytować bądź usunąć za pomocą odpowiednich znaków
Wybór z menu kontekstowego opcji Edycja otwiera nowe okno, w którym można wprowadzić modyfikacje np. w polu Dawkowanie.
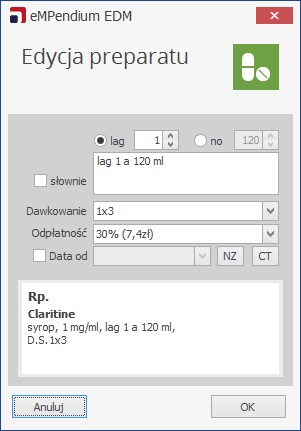
Aby usunąć całą receptę, zaznacz znak