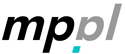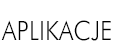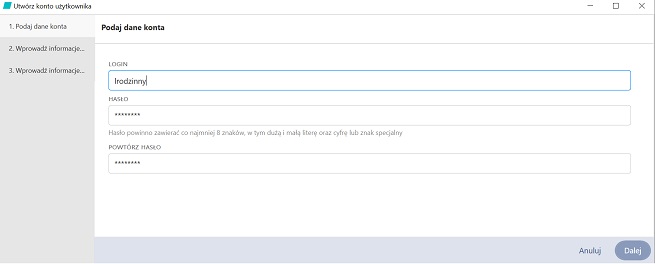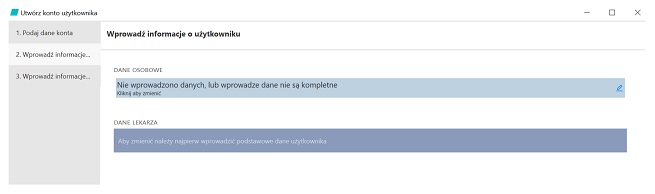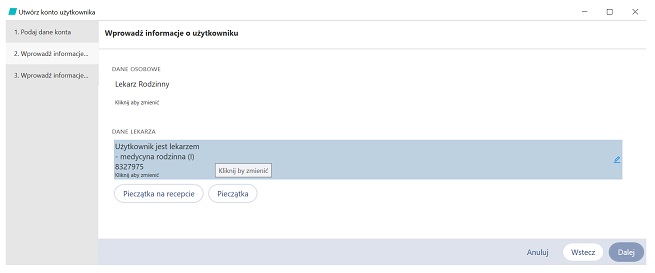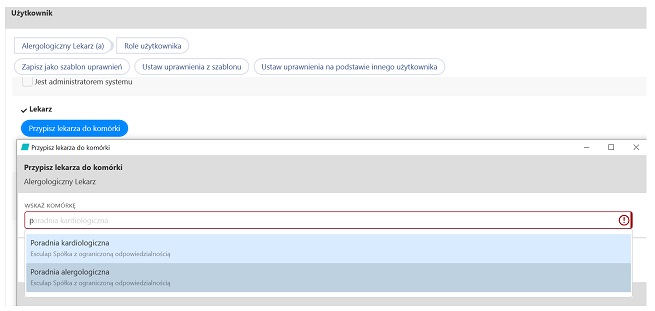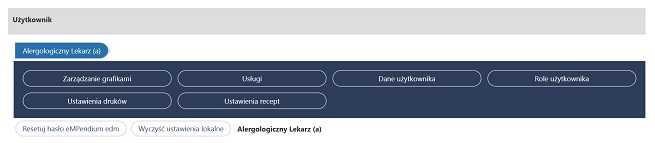Dodawanie nowego Użytkownika
do góry strony- Zaznacz w menu głównym widok Użytkownicy.
- W nowym widoku kliknij przycisk Dodaj użytkownika.
- Wprowadź login i hasło nowego Użytkownika, które będą obowiązywać podczas logowania się do programu (Użytkownik powinien zmienić hasło w swoich danych po pierwszym zalogowaniu).
- Wpisz dane osobowe Użytkownika w formularzu i określ jego role w programie. W tym celu:
- kliknij obszar danych osobowych (obowiązkowe dane są specjalnie oznaczone)
- wyszukaj adres w bazie, wpisując jego fragment w wyszukiwarce, program wyświetli podpowiedzi i uaktywni podstawowe role Użytkownika, np. rolę Lekarza.
- jeżeli Użytkownik jest lekarzem lub lekarzem dentystą, wprowadź rodzaj i stopień (jeżli dotyczy) specjalizacji, numer prawa wykonywania zawodu, sprawdź poprawność danych na pieczątkach i kliknij Dalej, aby przejść do okna, w którym określisz role Użytkownika.
- Aby przypisać role należne Użytkownikowi zgodnie z polityką placówki:
- w polu określającym uprawnienie kliknij przycisk Dodaj/Przypisz rolę
- w nowym oknie zaznacz placówkę lub poradnię, aby powiązać ją z Użytkownikiem.
- jeżeli użytkownik jest przypisany jako lekarz i lekarz dentysta do jednej poradni, wówczas na drukach i innych dokumentach wystawionych w ramach poradni będą się dopisywać dane użytkownika jako lekarza dentysty.
Role Użytkownika
do góry stronyNa podstawie nadanych ról Użytkownik otrzymuje określone uprawnienia.
- Administrator systemu – Użytkownik, który ma dostęp do wszystkich ustawień systemu i struktury placówki i może je edytować.
- Lekarz – osoba będąca lekarzem ma dostęp w przypisanej mu placówce do danych pacjentów, wszystkich danych medycznych oraz może przeprowadzać wizyty lekarskie.
- Zarządca numerów recept – Użytkownik, który może zarządzać numerami recept.
- Terminarz – Użytkownik, który figuruje w terminarzu placówki i można mu utworzyć grafik, przypisując jeden z proponowanych kolorów w programie (w tym miejscu można nadać Użytkownikowi uprawnienie do zarządzania własnym terminarzem).
- Zarządca placówki – Użytkownik, który ma możliwość zarządzania danymi placówki i Użytkowników, np. dane struktury organizacyjnej placówki, ustawienia świadczeniodawcy.
- Zarządca danych medycznych pacjentów – Użytkownik, który ma dostęp do danych medycznych pacjentów.
- Recepcjonistka – Użytkownik, który wyświetla się jako recepcjonistka, ma dostęp do danych pacjentów, może umawiać wizyty.
- Poufna recepcjonistka – ma dostęp do komórek oznaczonych w strukturze jako poufne, może umawiać wizyty.
- Zarządca grafików – Użytkownik, który może zarządzać grafikami wizyt Użytkowników.
- Zarządca kartotek pacjentów – Użytkownik, który ma dostęp do kartotek pacjentów.
- Poufny zarządca danych pacjentów – Użytkownik, który ma dostęp do danych pacjentów oznaczonych jako poufne.
- Zarządca druków – Użytkownik, który może zmieniać ustawienia druków w obrębie całego przypisanego mu świadczeniodawcy.
- Zarządca usług – Użytkownik, który może zarządzać usługami w placówce i przeglądać ich dane.
Szablony ról
do góry stronyZapisywanie szablonu
- W oknie nadawania ról określ uprawnienia Użytkownika.
- Zaznacz przycisk Zapisz jako szablon uprawnień.
- Zapisany zestaw będzie się wyświetlał w podpowiedziach po zaznaczeniu przycisku Ustaw uprawnienia z szablonu. Możesz go wykorzystać w celu określenia uprawnień dla innego Użytkownika.
Nadawanie uprawnień z szablonu
- W oknie nadawania ról Użytkownikowi zaznacz przycisk Ustaw uprawnienia z szablonu.
- W nowym oknie wybierz zestaw uprawnień spośród zapisanych wcześniej szablonów i potwierdź kliknięciem. Nowy Użytkownik otrzyma odpowiedni zestaw uprawnień.
Nadawanie uprawnień na podstawie innnego Użytkownika
- W oknie nadawania ról Użytkownikowi zaznacz przycisk Ustaw uprawnienia na podstawie innego użytkownika.
- W nowym oknie wybierz i zaznacz z listy Użytkownika, którego zestaw uprawnień chcesz przypisać nowemu Użytkownikowi. Potwierdź kliknięciem. Nowy Użytkownik otrzyma taki sam zestaw uprawnień.
Edycja danych Użytkowników
do góry strony- W widoku Użytkownicy wybierz Użytkownika, którego dane chcesz edytować.
- Kliknij właściwy obszar, aby przejść do szczegółów (Zarządzanie grafikami, Role użytkownika itp.).
- W celu zmiany hasła Użytkownika kliknij przycisk Resetuj hasło, wprowadź nowe, następnie potwierdź zmianę.
- Jeżeli chcesz wyczyścić ustawienia lokalne dla danego Użytkownika, kliknij Wyczyść ustawienia lokalne i potwierdź.