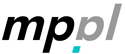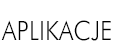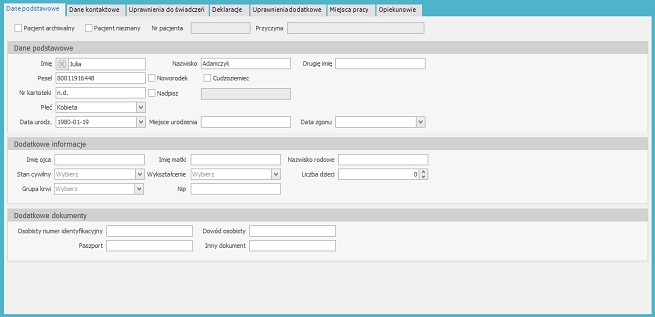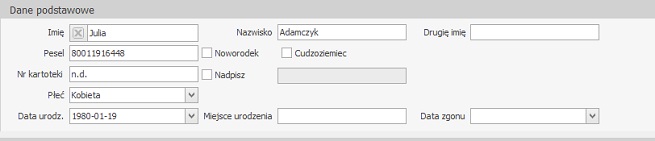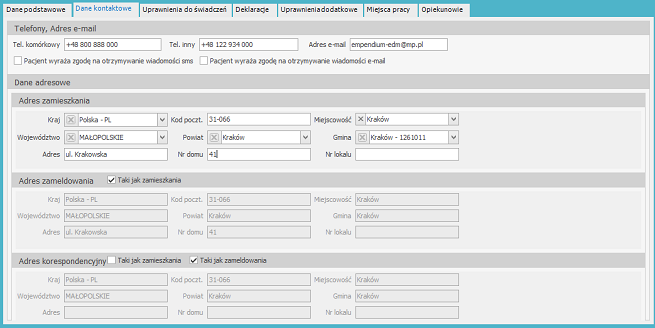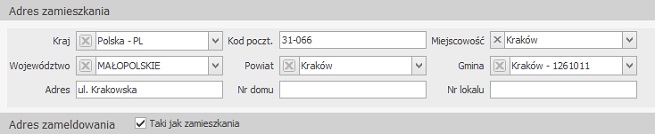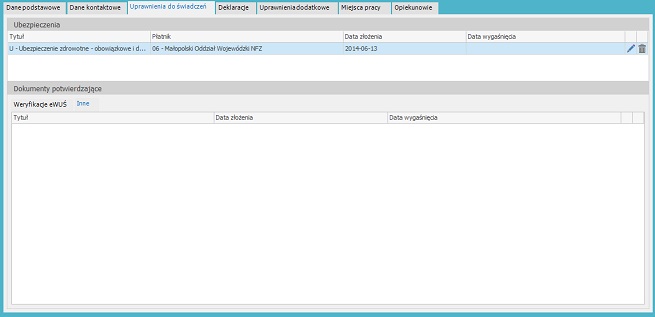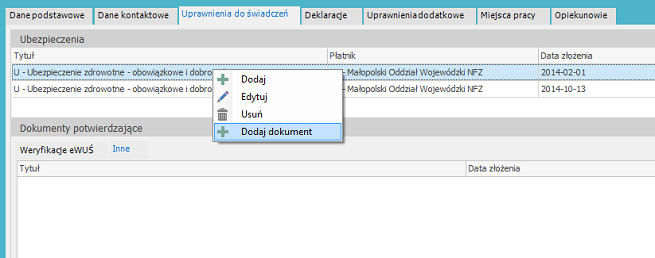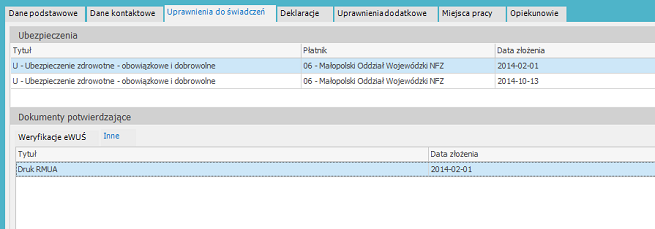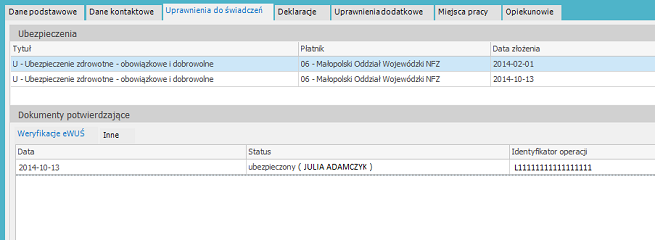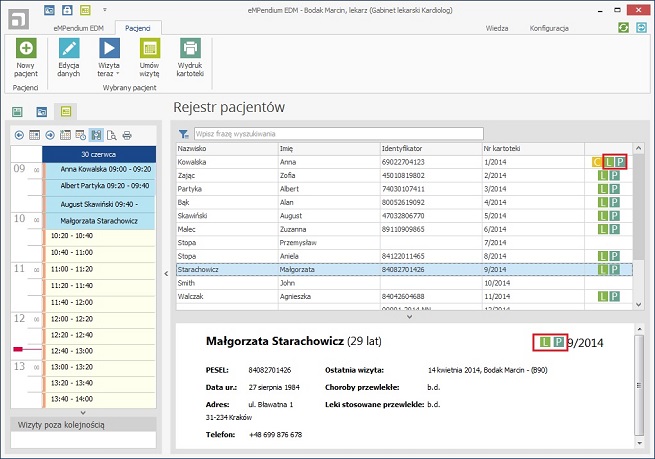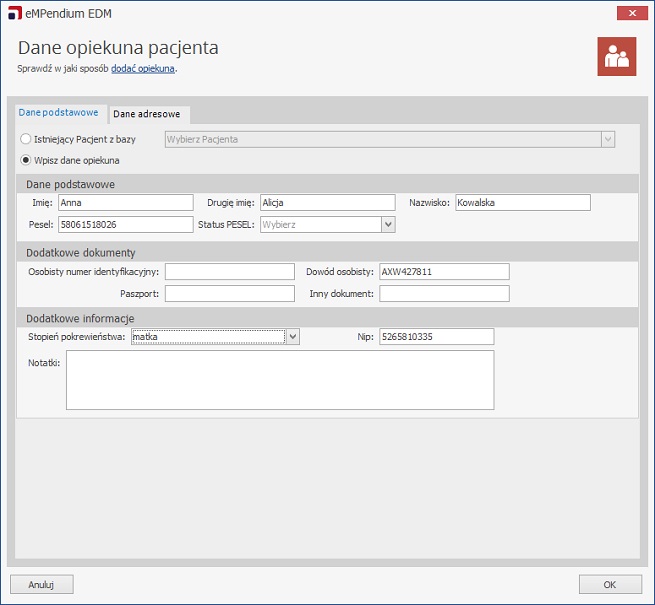Dane podstawowe
do góry strony
Podczas dodawania nowego pacjenta do bazy obowiązkowo uzupełnij pola Imię i Nazwisko. Po wprowadzeniu imienia i nazwiska małą literą i przejściu do kolejnego pola, program automatycznie zamienia pierwszą literę na wielką.
Numer PESEL pacjenta jest walidowany pod względem jego poprawności. Po wprowadzeniu numeru PESEL program automatycznie uzupełnia pola: płeć i data urodzenia.
Numer kartoteki przydzielany jest przez program automatycznie zgodnie z formatem numer pacjenta/rok.
Uwaga!
Jeśli podczas dodawania pacjenta użytkownik nie wprowadzi numeru PESEL, zostanie wyświetlony komunikat ostrzegawczy. Program zezwoli jednak na zapisanie nowego pacjenta.
W przypadku wprowadzania danych cudzoziemca, zaznacz checkbox Cudzoziemiec. Następnie w zakładce Dane kontaktowe, w polu Kraj wybierz kraj pochodzenia pacjenta.
W wyjątkowych przypadkach istnieje możliwość skorzystania z opcji Pacjent archiwalny wraz z podaniem przyczyny przeniesienia pacjenta do archiwum lub Pacjent nieznany wraz z nadaniem przez program indywidualnego numeru NN pacjenta (bez obowiązku uzupełniania danych ogólnych pacjenta).
Dane kontaktowe
do góry strony
W karcie każdego pacjenta można uzupełnić:
- Numery telefonów - program sprawdza czy format numeru telefonu jest prawidłowy. Aby poprawnie wprowadzić numer telefonu, należy podać go w uniwersalnym formacie +48 XXX XXX XXX.
- Adres e-mail - program podpowiada prawidłowy format adresu e-mail.
- Adres zamieszkania - program zawiera aktualną bazę kodów pocztowych. Po wprowadzeniu kodu pocztowego, program automatycznie uzupełnia pola: Miejscowość, Województwo, Powiat oraz Gmina. Do każdej miejscowości dodane są również listy ulic lub osiedli. Pod jednym kodem pocztowym może znajdować się kilka miejscowości i/lub ulic. W takim przypadku należy wybrać właściwą z proponowanej przez program listy rozwijalnej.
Uprawnienia do świadczeń
do góry stronyKażdemu pacjentowi można przypisać kod uprawnienia do świadczeń oraz dokument potwierdzający uprawnienie do świadczeń:
- Kliknij na ikonę Dodaj ubezpieczenie w pasku menu Dane pacjenta, lub prawym przyciskiem myszy kliknij na obszarze Ubezpieczenia i z menu kontekstowego wybierz opcję Dodaj.
- W nowym oknie wybierz organ (płatnika), który ubezpiecza danego pacjenta. W zależności od wybranego organu uzupełnij tytuł ubezpieczenia oraz dodatkowe informacje.
- W zakłace Uprawnienia do świadczeń pojawi się informacja o ubezpieczeniu pacjenta.
- Aby uzupełnić informacje identyfikujące papierowy dokument potwierdzający prawo do świadczeń, kliknij prawym przyciskiem myszy na tytuł ubezpieczenia, do którego chcesz dodać dokument. Z menu kontekstowego wybierz opcję Dodaj dokument.
- W nowym oknie wybierz z listy rozwijalnej typ dokumentu i uzupełnij pozostałe informacje. Możesz również załączyć skan.
- Aby dodać skan, kliknij prawym przyciskiem myszy na obszarze Dokumenty i wybierz jedną z opcji: Skanuj – program automatycznie rozpocznie procedurę skanowania dokumentu.
- Wprowadzone dane zatwierdź, klikając OK.
- Na liście Dokumenty potwierdzające w zakładce Inne pojawi się dodany dokument.
- W zakładce Weryfikacje eWUŚ znajduje się historia archiwalnych weryfikacji eWUŚ, wraz z kodem autoryzacji.
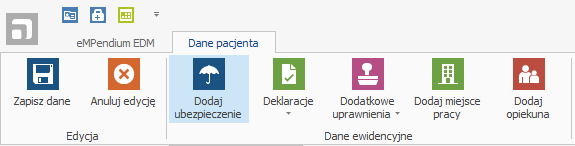
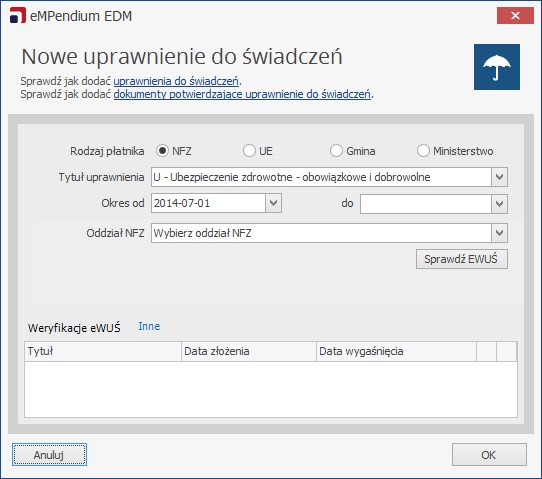
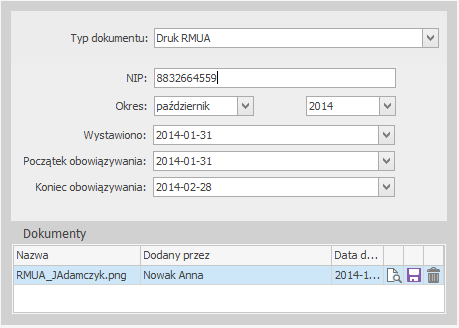
Dodaj plik – program umożliwi dodanie wcześniej zeskanowanego dokumentu lub dokumentu wcześniej zapisanego w postaci graficznej na komputerze.
Deklaracje
do góry stronyProgram eMPendium EDM umożliwia edycję i przechowywanie informacji o deklaracjach złożonych (lub wycofanych) przez pacjentów. Pozwala to kontrolować liczbę zadeklarowanych pacjentów w ramach gabinetu czy przychodni. Program umożliwia dodanie następujących deklaracji wyboru:
- Deklaracja do lekarza rodzinnego (L)
- Deklaracje do pielęgniarki (P)
- Deklaracja do położnej (O)
- Kompleksowa ambulatoryjna opieka nad pacjentem z cukrzycą (C)
- Kompleksowa ambulatoryjna opieka nad pacjentem zakażonym HIV (H)
- Aby dodać deklarację, rozwiń listę dostępną pod ikoną Deklaracje lub kliknij prawym przyciskiem myszy na obszarze Deklaracje i wybierz jedną z opcji.
- Wprowadź obowiązkowe dane w nowym oknie.
- Po dodaniu nowej deklaracji będzie ona widoczna na liście Deklaracje wraz z informacją o jej typie, imieniem i nazwiskiem lekarza i ewentualnej dacie wycofania deklaracji.
- Deklaracje można edytować, drukować, usuwać lub wycofać za pomocą opcji dostępnych pod prawym przyciskiem myszy.
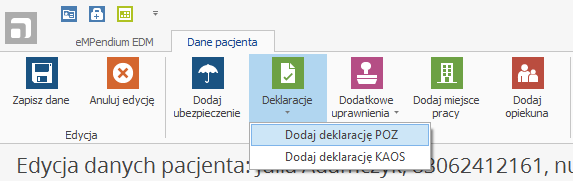
dla delaracji POZ:
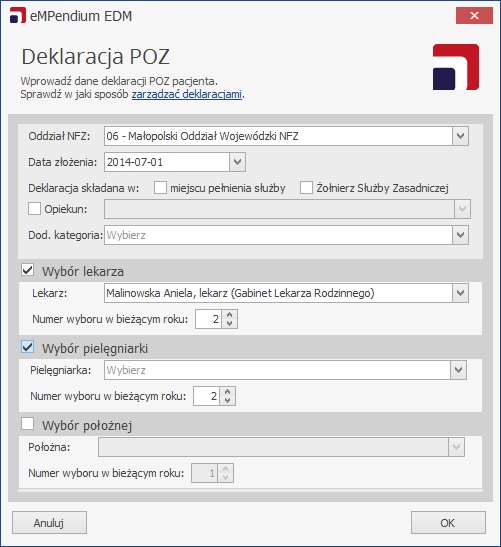
dla deklaracji AOS:
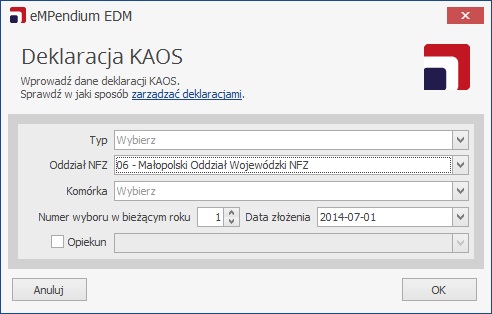
Uwaga!
W oknie Deklaracja POZ należy obowiązkowo uzupełnić dane dotyczące oddziału NFZ oraz wyboru lekarza, a w oknie Deklaracja KAOS typ deklaracji, oddział NFZ i komórkę (dla KAOS).
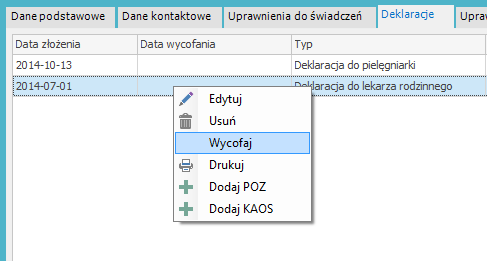
Informacje dotyczące złożonej deklaracji widoczne są w widoku Pacjenci obok numeru kartoteki.
Uprawnienia dodatkowe
do góry strony
Pacjentowi można przypisać kod uprawnienia dodatkowego i uprawnienia dodatkowego do leków, jeżeli przysługuje mu taki na podstawie odpowiednich przepisów.
Dodaj uprawnienia dodatkowe. Kliknij na ikonę Dodatkowe uprawnienia lub kliknij prawym przyciskiem myszy na obszarze Dodatkowe uprawnienia/ Dodatkowe uprawnienia do leków i wybierz z menu kontekstowego Dodaj.
W nowym oknie wybierz kategorię uprawnienia oraz obowiązkowo wprowadź nazwę dokumentu.
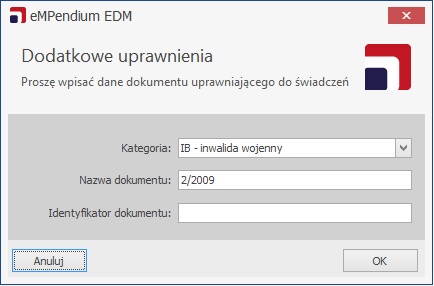
Uwaga!
Program wyświetli ostrzeżenie jeżeli nie zostanie dodana kategoria i nazwa dokumentu.Dodanie nowego uprawnienia powoduje pojawienie się na liście Dodatkowych uprawnień nowej pozycji. Wybór odpowiedniej kategorii uprawnienia dodatkowego powoduje automatyczne zaznaczenie przysługujących pacjentowi praw (widoczne z prawej strony okna).
Uprawnienia dodatkowe można edytować lub usuwać za pomocą opcji dostępnych w menu kontekstowym pod prawym przyciskiem myszy.
Miejsca pracy
do góry strony
Program eMPendium EDM umożliwia edycję i gromadzenie informacji o miejscach pracy.
Aby dodać miejsce pracy, kliknij na ikonę Dodaj miejsce pracy lub skorzystaj z menu kontekstowego dostępnego po kliknięciu prawym przyciskiem myszy na obszarze Miejsca pracy.
Uwaga!
W oknie miejsce pracy pacjenta obowiązkowo należy wprowadzić nazwę oraz NIP firmy.
Opiekunowie
do góry strony
Do każdego pacjenta można przypisać kliku opiekunów wraz z określeniem stopnia pokrewieństwa (w przypadku osoby niepełnoletniej).
Dodaj opiekuna za pomocą ikony Dodaj opiekuna lub po kliknięciu prawym przyciskiem myszy na obszarze Opiekunowie wybierz Dodaj.
Opiekuna można dodać z listy pacjentów (Istniejący Pacjent z bazy) lub spoza bazy (Wpisz dane opiekuna).
Aby dodać pacjenta z bazy, wybierz pacjenta z listy rozwijalnej.
Dodając pacjenta spoza bazy, uzupełnij Dane podstawowe i Dane adresowe.
Uwaga!
Dla pacjenta spoza bazy obowiązkowo należy wprowadzić imię, nazwisko, numer PESEL i stopień pokrewieństwa.