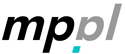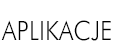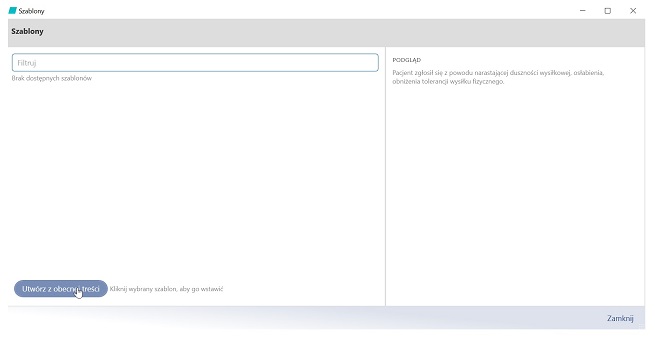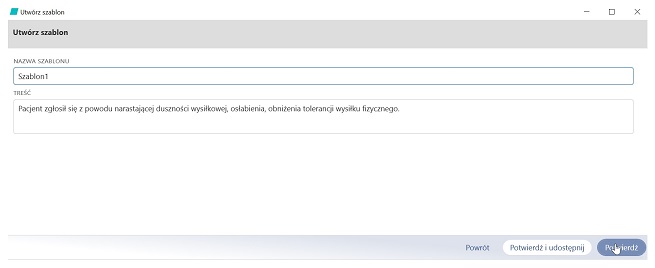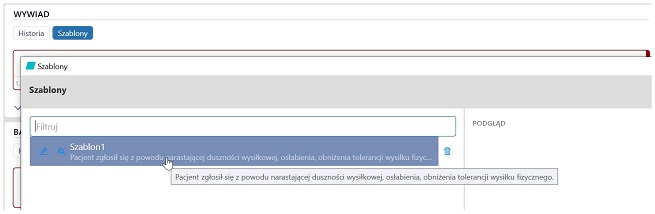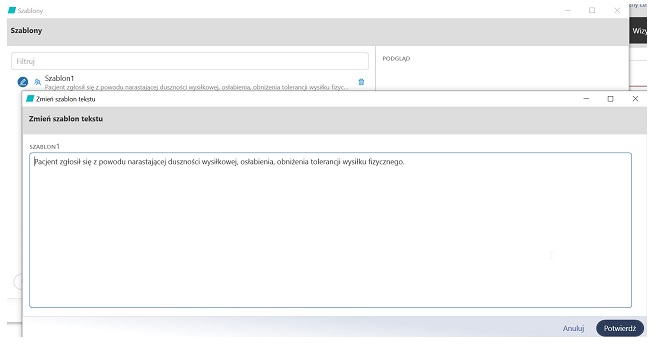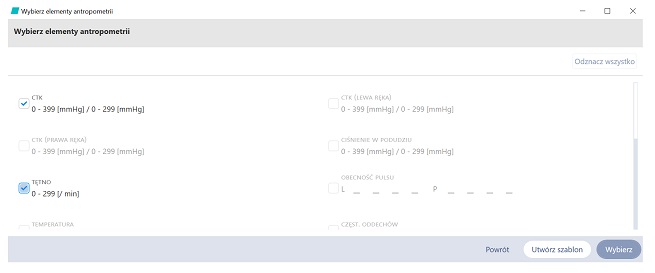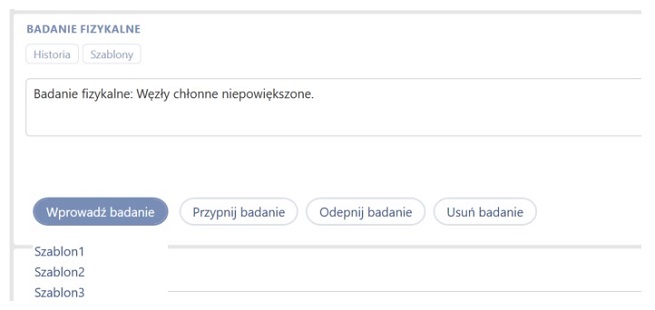Zapisywanie szablonów
do góry stronyPamiętaj, aby zapisując element jako szablon, nie wprowadzać w polach tekstowych poufnych danych pacjenta!
- Wprowadź treść w polu tekstowym.
- Kliknij opcję Szablony.
- Zaznacz przycisk Utwórz z bieżącej treści.
- W nowym oknie nazwij szablon (w polu Treść wyświetli się wprowadzony wcześniej tekst; jeśli nie wprowadzono, uzupełnij to pole).
- Jeżeli chcesz udostępnić szablon innym użytkownikom w poradni, kliknij przycisk Potwierdź i udostępnij, następnie wybierz poradnię.
Możesz jednym kliknięciem zaznaczyć lub odznaczyć wszystkie poradnie.
Uwaga!
Jeżeli chcesz wpisać w zaleceniach leki pacjenta lub termin kolejnej wizyty i wykorzystać ten mechanizm w szablonie, zastosuj tryb zaawansowany w celu wypełnienia pola Zalecenia. Jeżeli skorzystasz z szablonu wizyty przy innym pacjencie, w miejscu leków lub terminu następnej wizyty zostanie uzupełniona właściwa dla niego treść.
Dostępność szablonów
do góry strony- Szablon będzie dostępny:
- w opcjach elementu wizyty, po kliknięciu przycisku Szablony
- pod polem tekstowym elementu (9 ostatnich szablonów)
- w widoku Moje dane po kliknięciu ikony Szablony.
- W każdej chwili możesz usunąć szablon lub udostępnić go innym użytkownikom.
- Wprowadzone przez siebie szablony można edytować.
Korzystanie z szablonów
do góry strony- W celu skorzystania z szablonu w wizycie:
- kliknij nazwę szablonu pod polem tekstowym, a wyświetli się w nim treść szablonu
- zaznacz przycisk Szablony w górnej części elementu – jeżeli wybierzesz tę opcję, w nowym oknie wyszukaj za pomocą wyszukiwarki nazwę szablonu, zaznacz go, dzięki czemu szablon zostanie dodany w polu tekstowym w miejscu ustawienia kursora
(z prawej strony okna wyświetla się na bieżąco podgląd wprowadzonych w polu tekstowym treści). - aby zmienić treść szablonu, kliknij ikonę edycji, w nowym oknie wprowadź zmiany i potwierdź.
- Treści wprowadzone do pola tekstowego za pomocą szablonu możesz edytować.
Szablon badania antropometrycznego
do góry strony- Kliknij przycisk Wprowadź badanie w elemencie badania fizykalnego.
- Zaznacz parametry i kliknij przycisk Utwórz szablon.
- Utworzony szablon nazwij i zapisz.
- Szablon wyświetli się po wskazaniu przycisku Wprowadź badanie i w górnej części okna, w którym wybierasz dane antropometryczne. Aby z niego skorzystać, kliknij nazwę szablonu.
- Szablony badań antropometrycznych nie wyświetlają się w danych użytkowników.