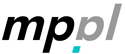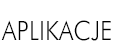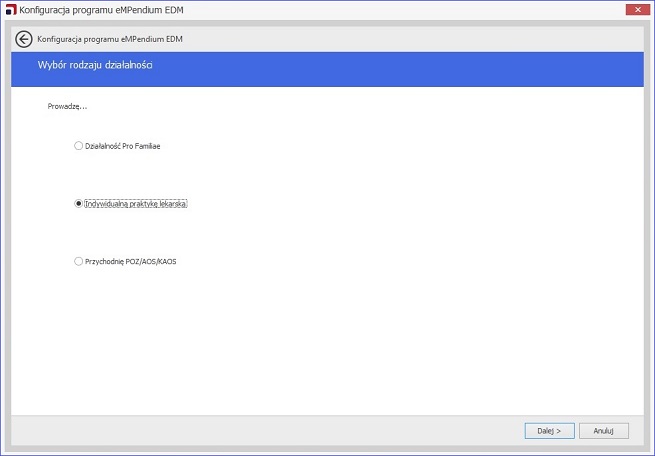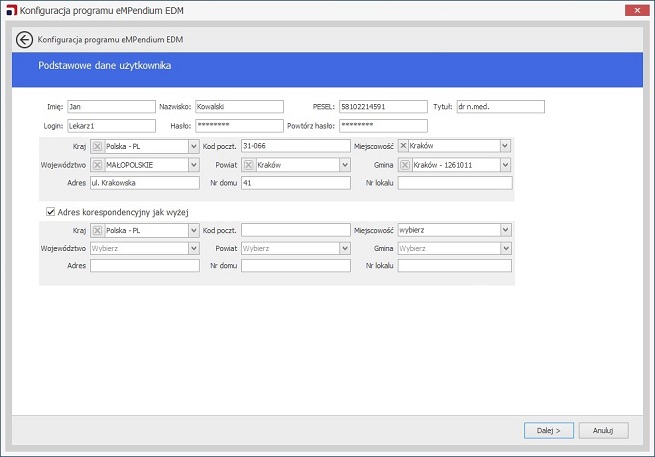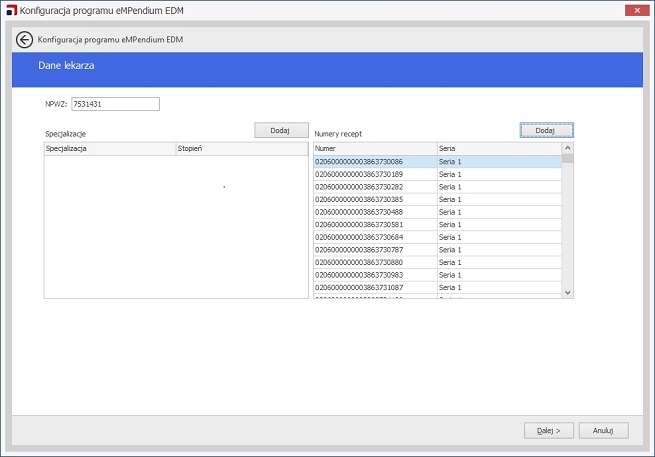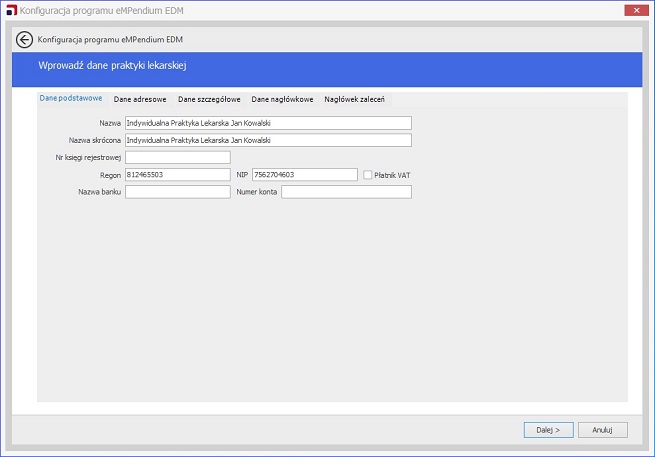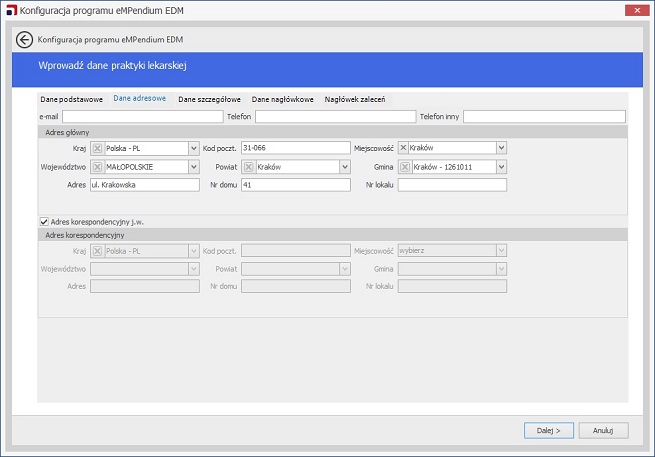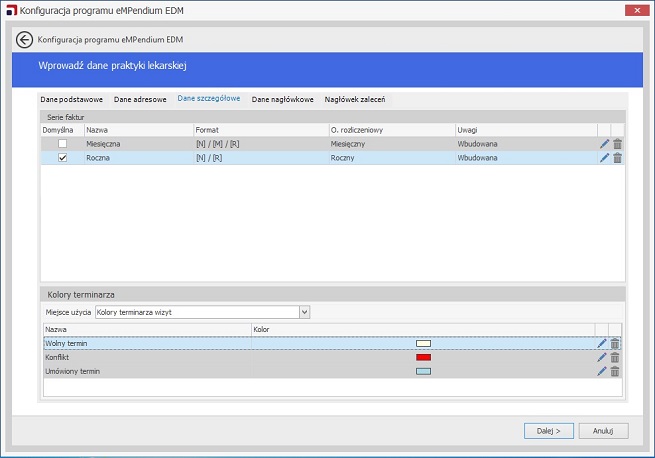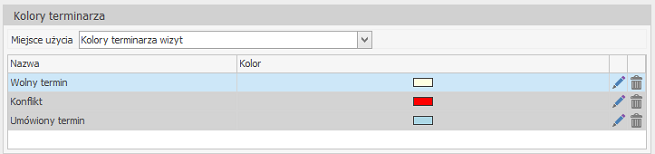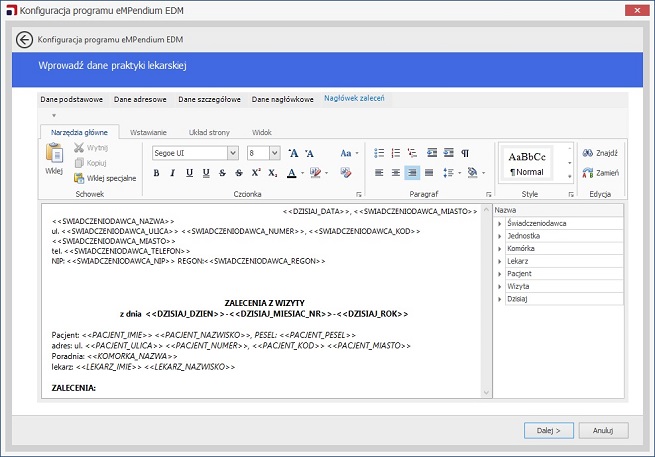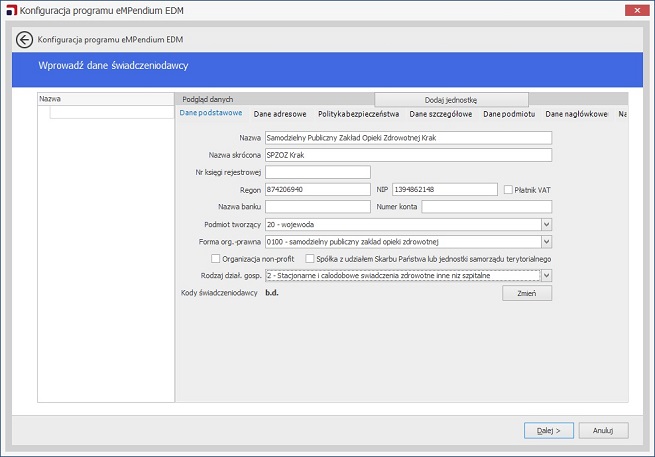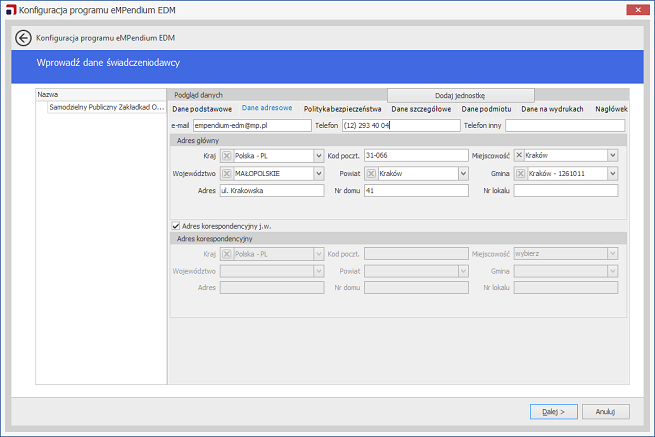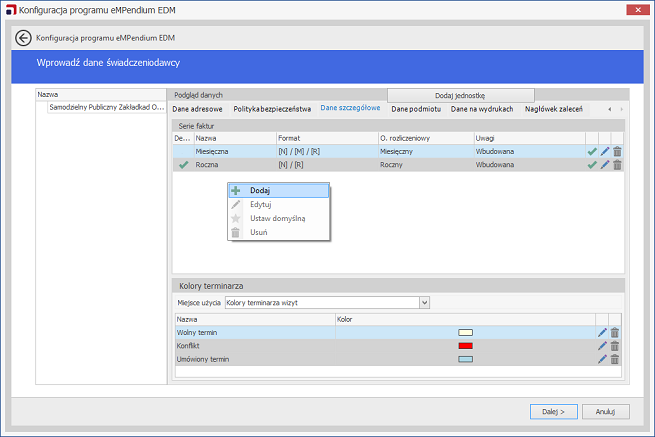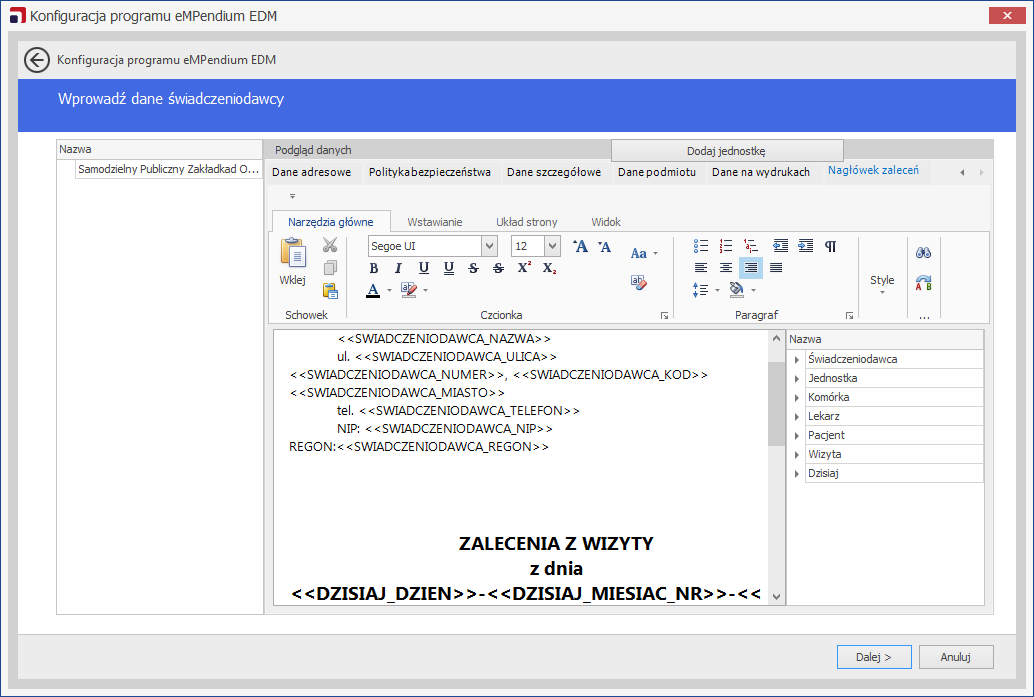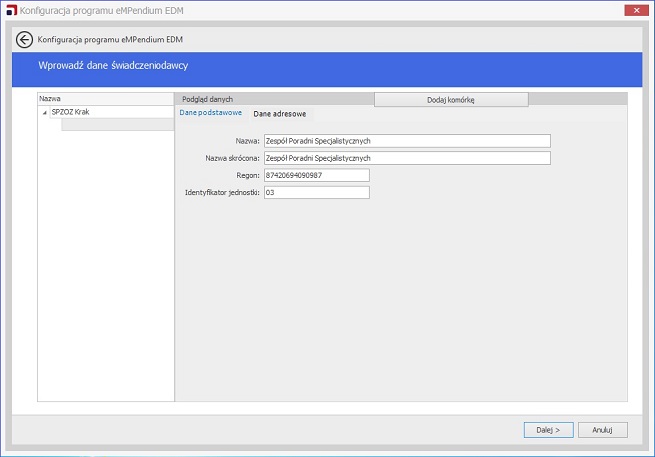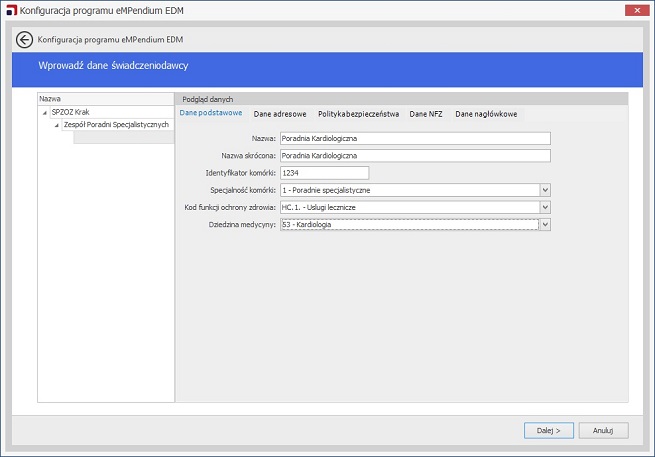W oknie konfiguracji dokonaj właściwego wyboru wyboru działalności.
W zależności od rodzaju działalności wymagany jest różny zakres danych do uzupełnienia.
Działalność "Pro familiae"
do góry strony- W oknie kreatora uzupełnij wszystkie wymagane przez program dane dotyczące użytkownika, jak również login składający się z minimum 6 znaków i hasło składające się z minimum 8 znaków, w tym wielkich liter i małych liter oraz cyfr lub znaków specjalnych.
- W kolejnym oknie uzupełnij dane umieszczane na pieczątce: numer prawa wykonywania zawodu, specjalizacja.
Jeżeli program będzie wykorzystywany do drukowania recept, wprowadź adres działalności.
W sekcji adres, po wprowadzeniu kodu pocztowego lub miejscowości, automatycznie zostaną uzupełnione pola Miejscowość, Województwo, Powiat i Gmina.
Uwaga!
Jeśli dane zostaną wprowadzone niepoprawnie, wyświetlony zostanie komunikat o błędzie. Brakujące lub błędnie wypełnione pola będą oznaczone.
Osoby, które posiadają umowę na wystawianie recept refundowanych obowiązkowo muszą uzupełnić numer umowy oraz wczytać zakres numerów recept z pliku xmz lub xml. Zakresy numerów recept przydzielane są przez oddziały NFZ.
Indywidualna praktyka lekarska
do góry strony- W oknie kreatora uzupełnij wszystkie wymagane przez program dane dotyczące użytkownika, jak również login składający się z minimum 6 znaków i hasło składające się z minimum 8 znaków, w tym wielkich liter i małych liter oraz cyfr lub znaków specjalnych.
- W kolejnym oknie uzupełnij dane umieszczane na pieczątce (numer prawa wykonywania zawodu, specjalizacja) oraz wczytaj zakres numerów recept z pliku xml lub xmz. Zakresy numerów recept przydzielane są przez oddziały NFZ.
- Konfigurację należy zakończyć uzupełniając dane, które są wymagane na dokumentach drukowanych.
Jeżeli program będzie wykorzystywany do drukowania recept, wprowadź adres działalności.
W sekcji adres, po wprowadzeniu kodu pocztowego lub miejscowości, automatycznie zostaną uzupełnione pola Miejscowość, Województwo, Powiat i Gmina.
Uwaga!
Jeśli dane zostaną wprowadzone niepoprawnie, wyświetlony zostanie komunikat o błędzie. Brakujące lub błędnie wypełnione pola będą oznaczone.
a) Dane podstawowe
Wpisz nazwę placówki, numer księgi rejestrowej oraz Regon i NIP.
Jeżeli konfigurowana praktyka lekarska jest płatnikiem VAT, zaznacz tę opcję w oknie kreatora, od tej opcji zależy jaki rodzaj dokumentu księgowego będzie wystawiany podczas wizyty (dla płatnika VAT – faktura VAT).
b) W zakładce Dane adresowe, po wprowadzeniu Kodu pocztowego lub Miejscowości, automatycznie zostaną uzupełnione pola Miejscowość, Województwo, Powiat i Gmina.
c) Dane szczegółowe (serie faktur, kolory terminarza)
Wybierz jedną z wbudowanych serii faktur (Miesięczna, Roczna) lub kliknij prawym przyciskiem myszy na obszarze Serie faktur i z menu kontekstowego wybierz opcję Dodaj.
W nowym oknie wprowadź nazwę i wybierz okres rozliczeniowy. Określ format numerów faktur, korzystając z legendy.
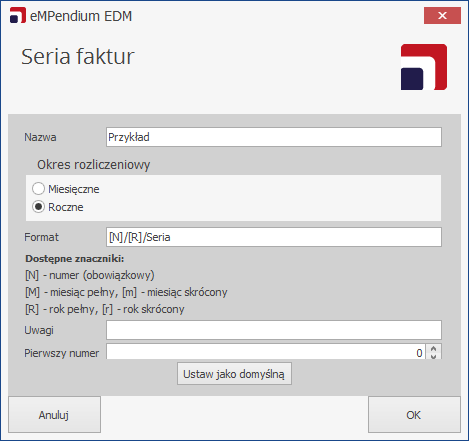
Zaakceptuj wprowadzone dane, klikając OK.
Aby zmienić kolory, którymi w Terminarzu zostaną oznaczone wolne i umówione terminy, kliknij na ikonę edycji
Możesz również edytować kolory etykiet, czyli godzin pracy i wyjątków w godzinach pracy. W tym celu z listy rozwijalnej 'Miejsce użycia' wybierz opcję 'Kolory terminarza godzin przyjęć – etykiety'.
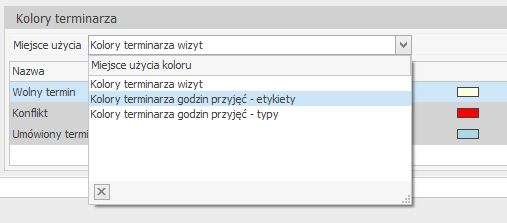
d) Dane nagłówkowe – w przygotowaniu.
e) Nagłówek zaleceń – na podglądzie zaleceń zdefiniuj czcionkę oraz wielkość tekstu.
Do nagłówka zaleceń można w prosty sposób dodać pola ze zmienną zawartością pobierane z odpowiednich pól w bazie danych, np. dane pacjenta, dane świadczeniodawcy, lekarza itp. Pola te widoczne są z prawej strony okna.
Umieszczanie zmiennych w nagłówku zaleceń odbywa się za pomocą metody przeciągnij i upuść, tzn. przytrzymując lewym klawiszem myszy element, przeciągnij w odpowiednie miejsce i upuść. Pola te uzupełnią się automatycznie podczas drukowania zalecenia.
Domyślnie na zaleceniach zamieszczane będą dane świadczeniodawcy, dane świadczeniobiorcy, dane lekarza oraz data.
Przychodnia POZ/AOS/KAOS
do góry strony- W oknie kreatora uzupełnij wszystkie wymagane przez program dane dotyczące administratora bazy danych, jak również login składający się z minimum 6 znaków oraz hasło składające się z minimum 8 znaków, w tym wielkich liter i małych liter oraz cyfr lub znaków specjalnych.
Uwaga!
Jeśli dane zostaną wprowadzone niepoprawnie, wyświetlony zostanie komunikat o błędzie. Brakujące lub błędnie wypełnione pola będą oznaczone.
- W kolejnym kroku uzupełnij dane świadczeniodawcy:
- Struktura organizacyjna będzie prawidłowo skonfigurowana po utworzeniu jednostki organizacyjnej.
- Konfigurację można zakończyć po przypisaniu komórek organizacyjnych do jednostki.
a) Dane podstawowe (dane podmiotu leczniczego)
Nr księgi rejestrowej – 7 znakowy numer księgi rejestrowej zakładu (kod resortowy cz. 1)
Podmiot tworzący – 2 znakowy kod podmiotu tworzącego (kod resortowy cz. 3)
Forma org.-prawna – forma organizacyjno-prawna (kod resortowy cz. 4)
Aby uzupełnić kod świadczeniodawcy, kliknij Zmień, zaznacz oddział NFZ-u i uzupełnij kod.
b) Dane adresowe (adres główny i adres korespondencyjny)
c) Polityka bezpieczeństwa (przyznawanie dostępu do danych medycznych pacjentów, regulacje dotyczące wydania dokumentacji medycznej)
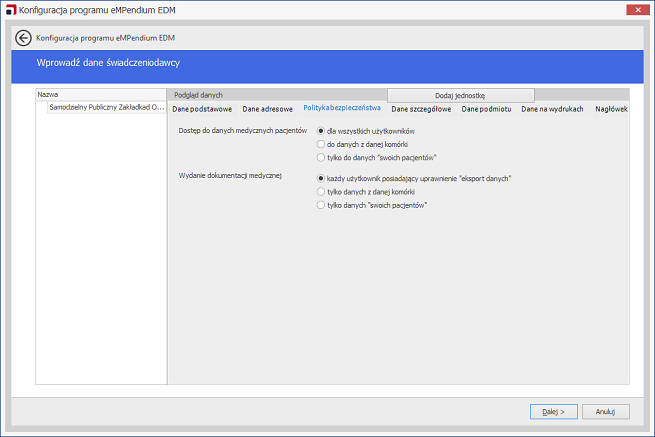
d) Dane szczegółowe (serie faktur, kolory terminarza)
Wybierz jedną z wbudowanych serii faktur (Miesięczna, Roczna) lub kliknij prawym przyciskiem myszy na obszarze Serie faktur i z menu kontekstowego wybierz opcję Dodaj.
W nowym oknie wprowadź nazwę i wybierz okres rozliczeniowy. Określ format numerów faktur, korzystając z legendy.
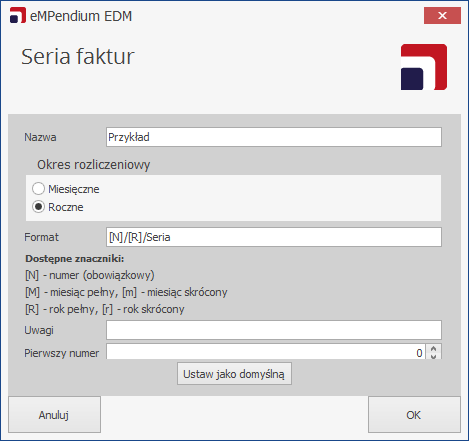
Zaakceptuj wprowadzone dane, klikając OK.
Aby zmienić kolory, którymi w Terminarzu zostaną oznaczone wolne i umówione terminy, kliknij na ikonę edycji
Możesz również edytować kolory etykiet, czyli godzin pracy i wyjątków w godzinach pracy. W tym celu z listy rozwijalnej 'Miejsce użycia' wybierz opcję 'Kolory terminarza godzin przyjęć – etykiety'.
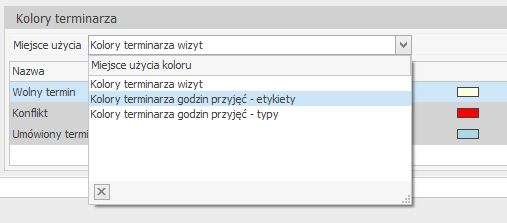
e) Dane podmiotu – dane przedsiębiorstwa podmiotu leczniczego.
Analogicznie do danych podmiotu leczniczego uzupełnij dane dotyczące przedsiębiorstwa.
Regon dla przedsiębiorstwa jest 14-znakowy i składa się z 9 pierwszych cyfr regonu i 5 znaków specjalnych.
f) Dane na wydrukach – w przygotowaniu.
g) Nagłówek zaleceń – na podglądzie zaleceń zdefiniuj czcionkę oraz wielkość tekstu.
Do nagłówka zaleceń można w prosty sposób dodać pola ze zmienną zawartością pobierane z odpowiednich pól w bazie danych, np. dane pacjenta, dane świadczeniodawcy, lekarza itp. Pola te widoczne są z prawej strony okna.
Umieszczanie zmiennych w nagłówku zaleceń odbywa się za pomocą metody przeciągnij i upuść, tzn. przytrzymując lewym klawiszem myszy element, przeciągnij w odpowiednie miejsce i upuść. Pola te uzupełnią się automatycznie podczas drukowania zalecenia.
Domyślnie na zaleceniach zamieszczane będą dane świadczeniodawcy, dane świadczeniobiorcy, dane lekarza oraz data.
W tym celu kliknij na Dodaj jednostkę i uzupełnij zakładkę Dane podstawowe (w tym identyfikator jednostki, czyli 2 znakowy kod identyfikujący jednostkę – kod resortowy cz. 5) i Dane adresowe.
Kliknij na Dodaj komórkę i uzupełnij zakładki Dane podstawowe (w tym identyfikator komórki – kod resortowy cz. 7, specjalność komórki – kod resortowy cz. 8, kod funkcji ochrony zdrowia – kod resortowy cz. 9, dziedzina medycyny – kod resortowy cz. 10), Dane adresowe, Polityka bezpieczeństwa, Dane NFZ, Dane nagłówkowe.
Dla struktury wielostanowiskowej tylko pierwszy użytkownik (administrator) konfiguruje bazę i strukturę organizacyjną.
Każdy kolejny użytkownik podczas logowania do programu wybiera adres serwera bazy danych, na którym dane przechowywane są w placówce NAZWA_SERWERA\empendium.
Po wprowadzeniu świadczeniodawcy należy odpowiednio skonfigurować dane personelu.
Przejdź do rozdziału Personel.