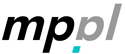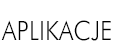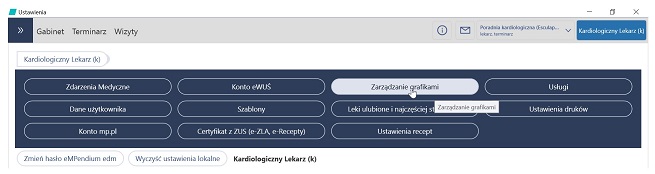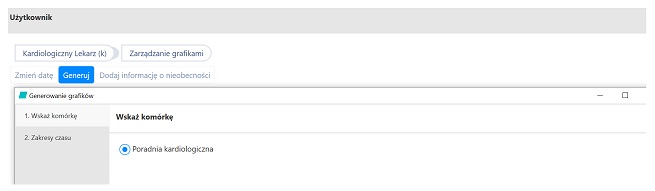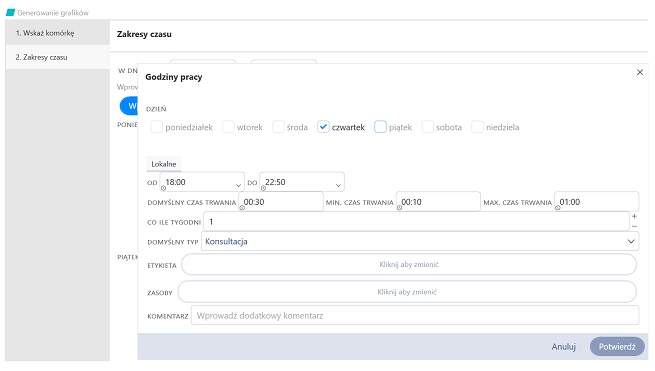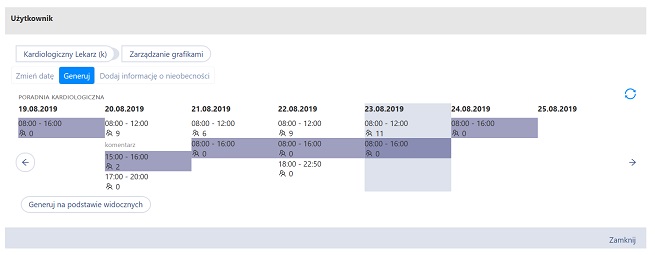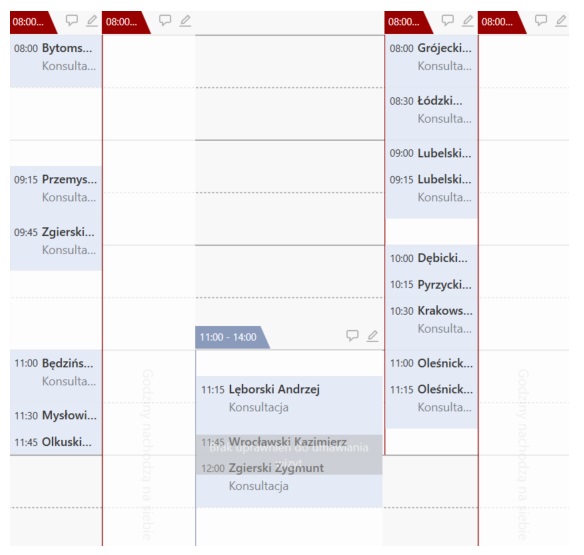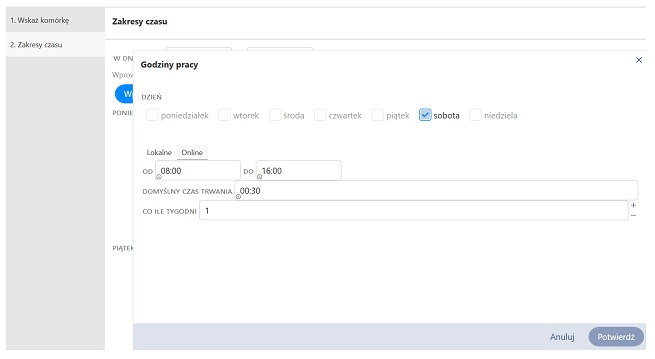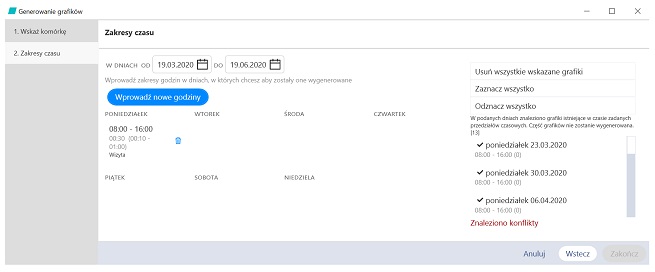Nowy grafik
do góry stronyTerminarzem może zarządzać Użytkownik, który ma przypisane uprawnienia Zarządcy grafików dla danego świadczeniodawcy/poradni lub będąc np. lekarzem, ma przypisane przez Administratora/Zarządcę placówki uprawnienia do zarządzania własnymi grafikami.
Aby wygenerować grafik dla Użytkownika i uzupełnić widok Terminarza, musi on być przypisany w oknie Role użytkownika do terminarza poradni świadczeniodawcy/świadczeniodawców, w której chce wygenerować grafik.
- W ustawieniach konkretnego Użytkownika zaznacz pole Zarządzanie grafikami i kliknij Generuj.
- W oknie generowania grafiku wskaż komórkę, w której będzie przyjmował Użytkownik, i kliknij przycisk Dalej.
- W oknie Zakresy czasu określ, jak długo grafik ma obowiązywać, i zaznacz przycisk Wprowadź nowe godziny.
Jeżeli w oknie Zakresy czasu grafiki kolidują ze sobą, program wyświetli informację o błędzie.
Grafik lokalny
do góry stronyKliknięcie Wprowadź nowe godziny otworzy okno Godziny pracy, w którym należy wprowadzić parametry grafiku.
- W oknie Godziny pracy określ:
- dni tygodnia, w których ma obowiązywać grafik (zaznacz checkbox)
- godziny przyjęć (wprowadź lub wybierz z listy, która wyświetli się po kliknięciu)
- czas trwania wizyty (wprowadź lub wybierz z listy)
- co ile tygodni lekarz przyjmuje (wybierz właściwą liczbę z listy)
- rodzaj wizyty (wybierz z listy: wizyta, wizyta domowa)
- etykietę (klikając przycisk, możesz zmieniać etykiety lub zarządzać nimi zgodnie z uprawnieniami), domyślnie grafik ma szarą etykietę
- zasoby (np. aparat USG), które będą Ci potrzebne podczas wizyt (klikając przycisk, możesz dodawać zasoby lub zarządzać nimi zgodnie z uprawnieniami)
- dodatkowe informacje (komentarz do grafiku).
- Potwierdź dane – grafik wyświetli się w oknie Zakresy czasu.
- Jeżeli program nie znalazł konfliktów w bazie danych, kliknij Zakończ, aby dokończyć generowanie grafiku – grafik zostanie dodany i będzie wyświetlany w widoku Terminarz i ustawieniach Użytkownika wraz z danymi dotyczącymi liczby zarejestrowanych na dany dzień pacjentów.
Uwaga!
Dodanie zasobu lub etykiety do grafiku sygnalizowane jest w Terminarzu odpowiadającym im kolorem.
Grafik on-line
do góry stronyJeżeli terminarz poradni jest zintegrowany z terminarzem eMPendium kalendarz, możesz dodawać nowe terminy on-line, które będą się wyświetlać w programie oraz w aplikacji eMPendium kalendarz.
Zobacz, jak zintegrować terminarze.
Jeżeli w czasie integracji terminarza lokalnego z aplikacją eMPendium kalendarz, istnieją w programie lokalne grafiki, które kolidują z grafikiem on-line, program doda grafik on-line do terminarza wraz z umówionymi wizytami – wyświetli go równolegle do grafiku lokalnego i nada mu czerwoną etykietę.
Wskazane jest, aby w przypadku, gdy integrowane są równolegle istniejące grafiki, sprawdzić, czy nie ma równolegle umówionych wizyt.
Aby utworzyć nowe godziny pracy on-line:
- W oknie Dodaj nowe godziny pracy kliknij przycisk On-line.
- Określ:
- dni tygodnia
- godziny przyjęć
- czas trwania wizyty
- co ile tygodni przyjmuje lekarz.
- Potwierdź dane.
- Jeżeli program nie znalazł konfliktów w bazie danych, kliknij Zakończ, aby ukończyć generowanie grafiku – grafik zostanie dodany i będzie wyświetlany w widoku Terminarz (jeżeli Użytkownik zalogowany jest za pomocą takiego loginu i hasła, jak do portalu MP – logowanie możliwe w widoku ustawień Użytkownika po kliknięciu Konto MP) oraz w aplikacji internetowej eMPendium kalendarz.
- Grafik on-line domyślnie oznaczony jest błękitną etykietą.
Nowy grafik na podstawie widocznych
do góry stronyTerminarzem może zarządzać Użytkowik, który ma przypisane uprawnienia Zarządcy grafików dla danego świadczeniodawcy/poradni lub będąc np. lekarzem, ma przypisane przez Administratora/Zarządcę placówki uprawnienia do zarządzania własnymi grafikami.
Aby wygenerować grafik dla Użytkownika, musi on być przypisany w oknie Role użytkownika do terminarza poradni świadczeniodawcy/świadczeniodawców, w której chce utworzyć grafik.
- W widoku Terminarz kliknij przycisk Generuj na podstawie widocznych i określ Użytkownika (możesz to zrobić również z poziomu danych poszczególnych Użytkowników).
- W kolejnym oknie wskaż lekarza, a następnie komórkę, w której chcesz powtórzyć grafik, i kliknij przycisk Dalej.
- W nowym oknie z zakresem czasu wyświetli się dodany grafik. Określ, jak długo ma obowiązywać, i przejdź dalej.
- Jeżeli program nie znalazł konfliktów w bazie danych, kliknij Zakończ, aby ukończyć generowanie grafiku – grafik zostanie dodany i będzie wyświetlony w ustawieniach Użytkownika oraz w Terminarzu.
Konflikty
do góry stronyJeżeli program wykryje w bazie konflikty, wyświetli informację z prawej strony okna generowania grafiku Zakresy czasu wraz z dostępnymi opcjami.
Domyślnie zaznaczone są wszystkie kolidujące ze sobą grafiki (grafiki on-line zaznaczone są niebieskim podkreśleniem).
Aby móc kontynuować, należy usunąć konflikty.
- Kliknij przycisk Usuń wszystkie wskazane grafiki znajdujący się nad konfliktami.
- Po wybraniu tej opcji wszystkie grafiki w zaznaczonym czasie zostaną odwołane, a zarejestrowane zdarzenia zostaną przeniesione poza godziny przyjęć w dniu, w którym anulowano grafik.
- Możesz ręcznie odznaczyć grafiki, których nie chcesz usunąć ze względu na zerejestrowane zdarzenia:
- zaznacz checkbox odznacz wszystkie
- zaznacz tylko te grafiki, które chcesz usunąć
- kliknij przycisk Usuń wszystkie wskazane grafiki i zamknij okno.
Zdarzeń z grafiku on-line nie można przenieść do lokalnego Terminarza i odwrotnie.