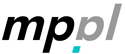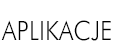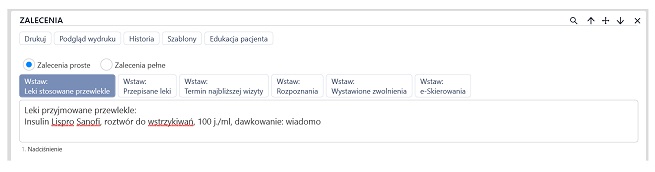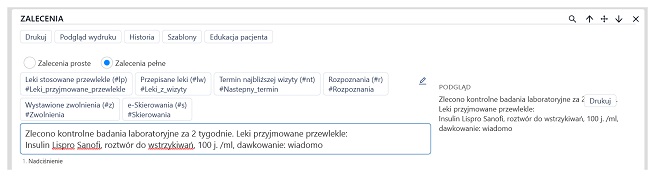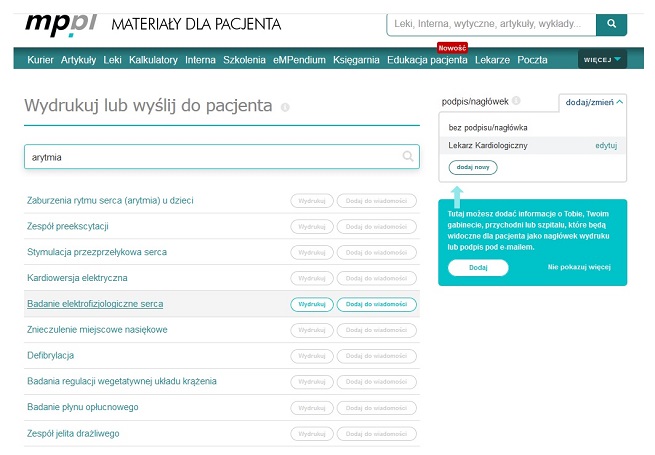Pole tekstowe
do góry strony- Nad polem tekstowym znajdują się dwie zakładki: Zalecenia proste, Zalecenia pełne.
- W polu tekstowym możesz wprowadzić dowolny tekst lub skorzystać z dostępnych opcji, w celu wstawienia określonych danych.
- Treść z pola tekstowego możesz zapisać jako szablon, aby móc skorzystać z niego podczas kolejnych wizyt.
- Jeżeli w programie zostały zapisane szablony, możesz z nich skorzystać. W tym celu kliknij przycisk Szablony, wybierz szablon, co spowoduje wklejenie treści szablonu w polu tekstowym, w miejscu ustawienia kursora.
- Aby wprowadzić zalecenia z historii, kliknij przycisk Historia w dostępnych opcjach, zdecyduj, czy interesują Cię zalecenia pacjenta (zalecenia pacjenta), czy wszystkie wprowadzone przez Ciebie zalecenia (zalecenia użytkownika), zaznacz przycisk Wybierz lub kliknij dwukrotnie na wybraną pozycję.
Po kliknięciu Wstaw termin następnej wizyty będą wyświetlane w zaleceniach tylko terminy wizyty z grafiku lokalnego.
Zalecenia proste
do góry strony- W zakładce Zalecenia proste dostępne są opcje, które pozwalają szybko uzupełnić treść zaleceń.
- Aby wstawić do zaleceń np. informację o przepisanych lekach, kliknij na wybraną opcję Wstaw: Przepisane leki. W polu tekstowym pojawi się informacja o lekach przepisanych podczas bieżącej wizyty. Jeżeli leki przepisano na e-recepcie, przy pakiecie e-recept wyświetli się automatycznie jego kod. Podobnie w przypadku e-skierowania.
Zalecenia pełne
do góry strony- W zakładce Zalecenia pełne dostępne są pola ze zmienną zawartością, których treść, po wstawieniu w pole tekstowe, uzupełniana jest na bieżąco na podstawie informacji z trwającej wizyty lub kartoteki pacjenta.
- Z prawej strony widoczny jest podgląd treści zaleceń dla pacjenta.
- Aby wstawić do zaleceń pole ze zmienną, np. #Leki_z_wizyty, kliknij na wybraną opcję. #Leki_z_wizyty zostaną wstawione w polu tekstowym, a w podglądzie treści widoczna będzie informacja o lekach przepisanych podczas bieżącej wizyty. Jeżeli leki przepisano na e-recepcie, przy pakiecie wyświetli się automatycznie jej kod. Podobnie w przypadku e-skierowania.
- Jeżeli podczas wizyty lekarz będzie edytował przepisane leki w elemencie Recepty, zalecenia pełne również zostaną zaktualizowane.
Linki do artykułów
do góry stronyW dolnej części elementu znajdują się proponowane dla pacjentów linki do artykułów z portalu mp.pl, które wyświetlają się na podstawie danych z kartoteki pacjenta (ICD-10). Możesz kliknąć na wyświetloną propozycję lub wyszukać nową za pomocą wyszukiwarki.
Dodany do zaleceń link zostanie nadrukowany na karcie zaleceń.
Drukowanie zaleceń i podgląd wydruku
do góry strony- Aby wydrukować zalecenia podczas wizyty, kliknij przycisk Drukuj w dostępnych opcjach.
- Jeżeli chcesz wydrukować zalecenia po zakończeniu wizyty, zostaną one wyświetlone po kliknięciu na przycisk Zakończ.
- Jeżeli chcesz sprawdzić, jak będzie wyglądał wydruk, kliknij przycisk Podgląd wydruku.
Historia
do góry strony- Aby przejrzeć historię zaleceń pacjenta, kliknij przycisk Historia w dodatkowych opcjach.
- W nowym oknie możesz przeglądać zalecenia pacjenta (Historia pacjenta) lub wszystkie wprowadzone przez Ciebie wywiady (Historia użytkownika).
- Aby dodać zalecenia z historii, zaznacz przycisk Wybierz lub kliknij dwukrotnie na wybraną pozycję.
Przesyłanie/drukowanie materiałów dla pacjenta
do góry stronyJeżeli chcesz przesłać lub wydrukować pacjentowi informacje z portalu mp.pl dotyczące jego schorzenia:
- zaznacz przycisk Edukacja pacjenta znajdujący się w opcjach elementu Zalecenia, który przekieruje Cię na stronę Medycyny Praktycznej
- wyszukaj informacje, które chcesz wysłać pacjentowi
- wybierz opcję Drukuj lub Dodaj do wiadomości
- dodanie tematu do wiadomości wygeneruje informację do pacjenta, którą możesz dodatkowo edytować dodając własne treści
- wprowadź adres e-mail pacjenta, uzupełnij dane placówki w wiadomości i wyślij.