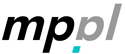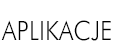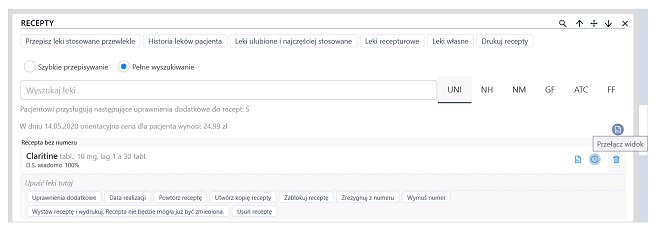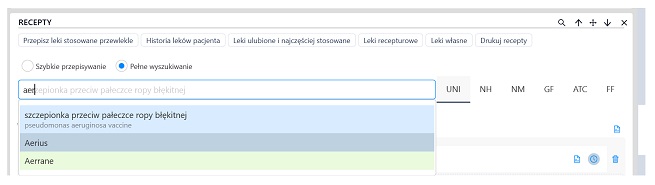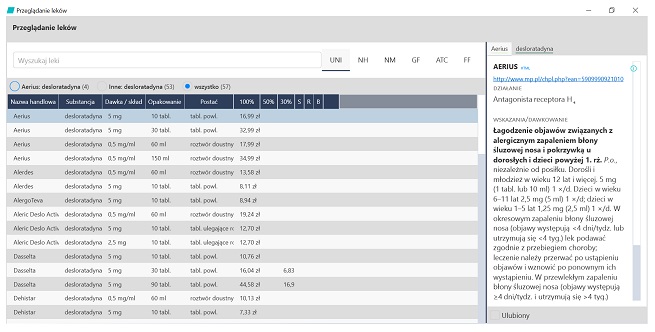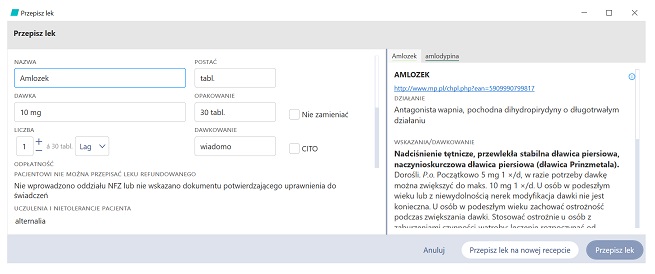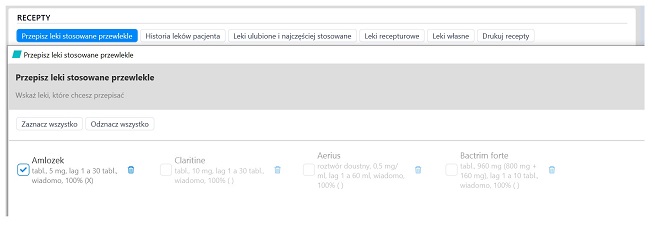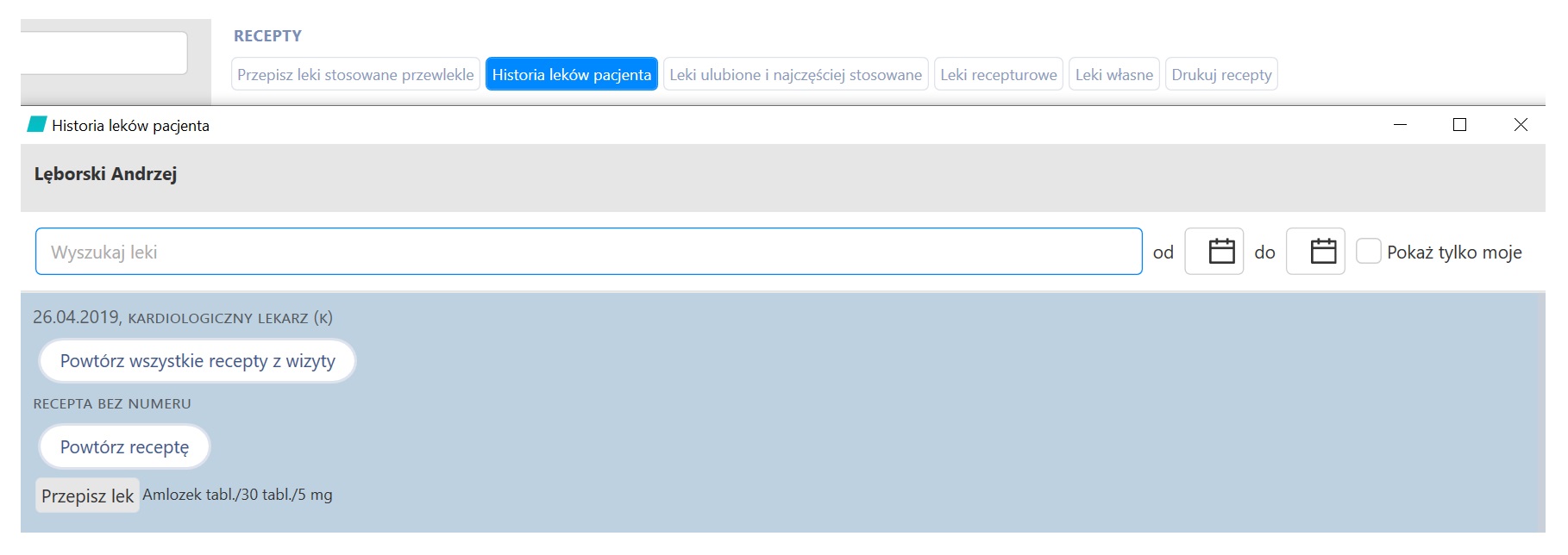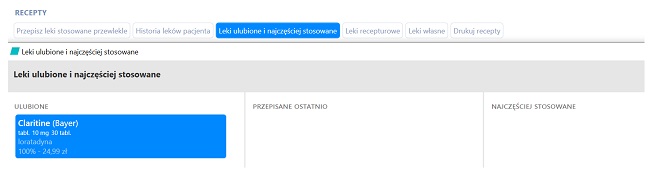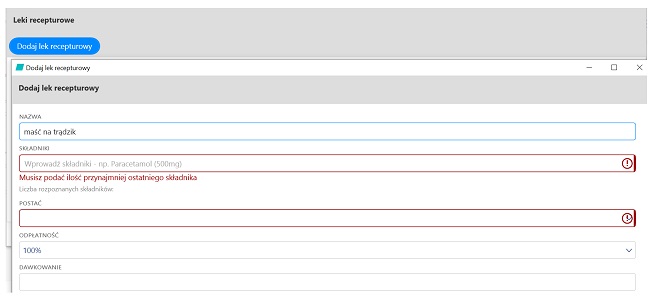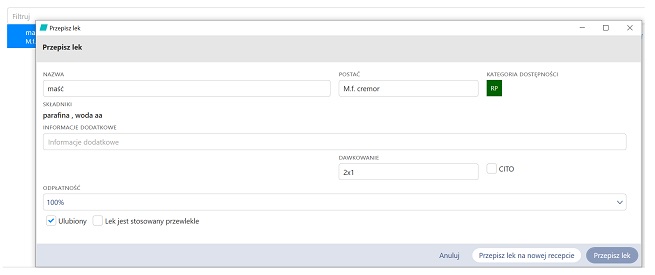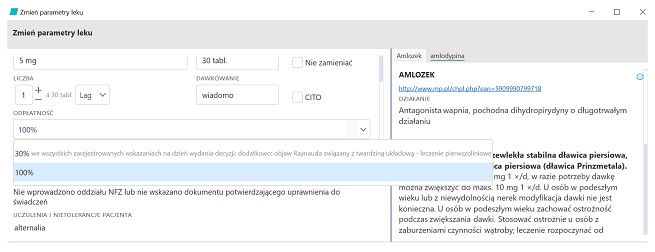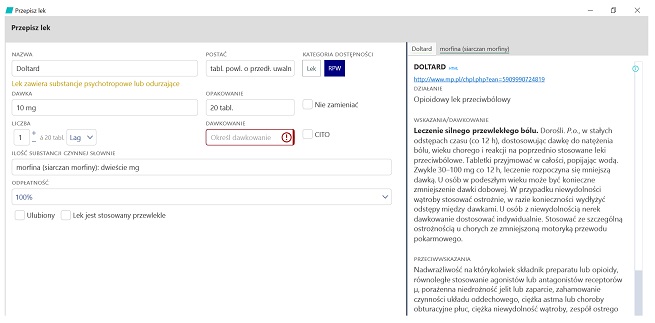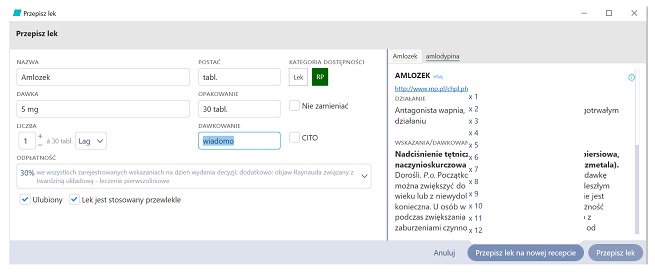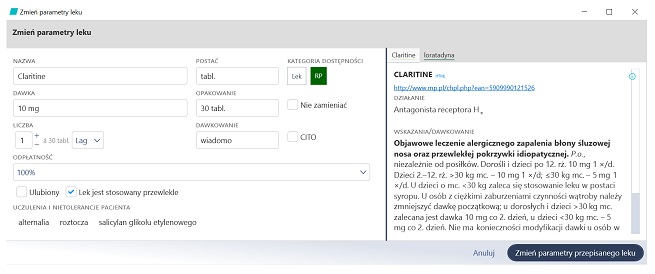Opcje dodatkowe
do góry strony- Dodatkowe opcje obejmują:
- przepisywanie leków stosowanych przewlekle
- historię leków pacjenta
- leki ulubione i najczęściej stosowane
- leki recepturowe
- leki własne
- drukowanie recept.
Wyszukiwarka leków
do góry strony- Dostępne są dwie opcje wyszukiwania leków: Szybkie przepisywanie, Pełne wyszukiwanie.
- W opcji Szybkie wyszukiwanie możesz znaleźć preparat lub substancję według nazwy handlowej. W tym celu wprowadź w polu wyszukiwania co najmniej 3 znaki. Program wyświetli listę, która spełnia warunki wyszukiwania. Jeśli chcesz przejść do zaawansowanego wyszukiwania wybierz opcję dostępną na górze listy lub kliknij Shift + Enter.
- Wybierz preparat z listy za pomocą kliknięcia i przejdź do przepisywania leku na receptę.
- W opcji Pełne wyszukiwanie substancje czynne i preparaty wyszukiwanie są domyślnie według UNI. Istnieje możliwość zmiany kryteriów wyszukiwania według nazw handlowych (NH), nazw międzynarodowych (NM), kodu GF (grupy farmakoterapeutyczne), FF (firmy farmaceutyczne) lub ATC (podział anatomiczno-terapeutyczno-chemiczny). Aby wyszukać odpowiedni preparat, należy wprowadzić w polu wyszukiwania co najmniej 3 znaki i za pomocą kliknięcia wybrać z listy odpowiednia pozycję. W ten sposób otwarte zostanie okno Przeglądanie leków.
- Wybierz preparat z listy za pomocą kliknięcia i kliknij Przepisz lek.
Zaawansowane wyszukiwanie
do góry strony- Skrót klawiszowy Shift + Enter otwiera okno Przeglądanie leków, niezależnie od używanej przeglądarki.
- W oknie Przeglądanie leków preparaty i substancje wyszukiwanie są domyślnie według nazw handlowych (NH) i nazw międzynarodowych (NM). Istnieje możliwość zmiany kryteriów wyszukiwania według kodu GF (grupy farmakoterapeutyczne), FF (firmy farmaceutyczne) lub ATC (podział anatomiczno-terapeutyczno-chemiczny).
- Dla nazwy preparatu lub substancji czynnej wprowadzonej w polu wyszukiwania zostanie wyświetlona lista preparatów spełniająca warunki wyszukiwania, w różnych postaciach, dawkach i opakowaniach, oraz lista preparatów, które zwierają taką samą substancję czynną.
- Z prawej strony okna wyświetlane są szczegółowe informacje o preparacie lub substancji czynnej.
- Preparaty mogą być filtrowane rosnąco lub malejąco według wybranego kryterium w kolumnach (nazwy, składu, dawki, opakowania, postaci, ceny). W tym celu kliknij na nagłówek kolumny, według której chcesz filtrować dane. Po każdym kliknięciu pojawi się strzałka w górę, strzałka w dół lub brak strzałki, co oznacza odpowiednio filtrowanie rosnące, filtrowanie malejące, brak filtrów.
Przepisywanie leku na receptę
do góry strony- W elemencie wizyty Recepty, skorzystaj z jednej z dostępnych wyszukiwarek leków: Szybkie przepisywanie, Pełne wyszukiwanie.
- Wybierz preparat z listy za pomocą kliknięcia i przejdź do okna Przepisz lek (W Szybkim wyszukiwaniu należy kliknąć na preparat z listy, w Pełnym wyszukiwaniu należy zaznaczyć preparat w oknie Przeglądanie leków i kliknąć na przycisk Przepisz lek).
- W oknie Przepisz lek uzupełnij dane do recepty. Ustal dawkowanie, odpłatność, serię numerów recept oraz datę realizacji oraz skorzystaj z opcji Nie zamieniać lub CITO.
- Na dole okna wyświetlane są ostrzeżenia oraz uczulenia i nietolerancje.
- Dodaj lek do recepty, klikając na przycisk Przepisz lek lub Przepisz lek na nowej recepcie. Lek zostanie umieszczony w elemencie wizyty Recepty. Program automatycznie powróci do okna wizyty.
- Na jednej recepcie może znajdować się do pięciu przepisanych preparatów. Każdy kolejny preparat zostanie automatycznie umieszczony na nowej recepcie. (Nie dotyczy leków recepturowych, każdy kolejny lek recepturowy umieszczany jest na osobnej recepcie).
Widok recepty
do góry strony- Po dodaniu preparatu na receptę możesz skorzystać z dwóch widoków:
- lista leków
- recepty.
- Każdy z widoków pozwala na edycję danych, które są drukowane na recepcie, poprzez kliknięcie na określone pole.
- Widok z listą jest widokiem skróconym, który zawiera listę recept wraz z listą przepisanych przez lekarza preparatów.
- Widok z receptami jest odwzorowaniem wyglądu recepty papierowej.
- W widoku znajdują się informacje dotyczące należnych pacjentowi uprawnień dodatkowych wprowadzonych do kartoteki.
- Pod wyszukiwarką program wyświetla orientacyjną cenę przepisanych pacjentowi leków.
Uwaga!
Wyświetlone ceny nie obejmują wystawionych duplikatów recept.
Leki stosowane przewlekle
do góry strony- W opcjach dodatkowych znajdują się wszystkie leki stosowane przewlekle przez pacjenta. Aby wybrany preparat zapisać jako stosowany przewlekle, podczas dodawania leku na receptę w oknie Przepisz lek kliknij na opcję Oznacz lek jako stosowany przewlekle lub najedź myszką na przepisany już preparat i zaznacz właściwy przycisk.
- W celu wystawienia recepty na leki stosowane przewlekle wybierz w opcjach dodatkowych Leki stosowane przewlekle. Za pomocą kliknięcia możesz znaczyć lub odznaczyć wszystkie preparaty. Po kliknięciu Przepisz leki zaznaczone preparaty zostaną dodane do recepty w oknie wizyty.
Historia leków pacjenta
do góry strony- W Historii leków pacjenta znajdują się wszystkie przepisane pacjentowi preparaty.
- Preparaty są posortowane według daty wizyty.
- W Historii leków pacjenta możesz:
- powtórzyć wszystkie recepty z wizyty, klikając Powtórz wszystkie recepty z wizyty
- powtórzyć pojedynczą receptę, klikając Powtórz receptę
- przepisać na receptę preparat z historii, klikając Przepisz lek
Możesz sprawdzić historię recept papierowych w P1 w elemencie wizyty e-Recepty.
Leki ulubione i najczęściej stosowane
do góry strony- Dostępne w opcjach dodatkowych Leki ulubione i najczęściej stosowane obejmują:
- leki najczęściej stosowane
- wszystkie leki zdefiniowane przez Użytkownika jako ulubione
- leki przepisane ostatnio.
Leki recepturowe
do góry stronyDodawanie leku recepturowego
- W celu dodania leku recepturowego, w Opcjach dodatkowych należy wybrać Leki recepturowe. W nowo otwartym oknie kliknij na przycisk Dodaj lek recepturowy.
- W nowym oknie uzupełnij nazwę i składniki. Wprowadź składniki, rozdzielając je Enterem. Podaj nazwę substancji oraz w nawiasie jej ilość np. Paracetamol (500 mg). Ilość substancji musi być podana przynajmniej przy ostatnim składniku. Możesz skorzystać opcji: LZ lub lek zawiera substancje psychotropowe i odurzające. Ustal odpłatność i dawkowanie oraz z listy rozwijanej wybierz postać.
- Po wprowadzeniu wymaganych danych kliknij Dodaj lek recepturowy. Zostanie on wyświetlony na liście leków. Można go edytować, klikając na ikonę ołówka.
Wystawianie recepty na lek recepturowy
- Aby wystawić receptę na lek recepturowy, kliknij w opcjach dodatkowych Leki recepturowe i zaznacz lek z wyświetlanej listy.
- W oknie Przepisz lek określ dawkowanie i kliknij na przycisk Przepisz lek. Lek zostanie dodany do nowej recepty.
- Jeżeli zaznaczono, że w składzie leku znajduje się substancja odurzająca, w oknie Przepisz lek wyświetli się komunikat, który obliguje użytkownika do zapisania ilości substancji czynnej słownie – sprawdź, czy poprawnie zapisano ilość składników.
Leki własne
do góry stronyDodawanie leku własnego
- W celu dodania leku własnego, w opcjach dodatkowych wybierz Leki własne i kliknij na przycisk Dodaj lek własny.
- W nowym otwartym oknie uzupełnij wymagane dane: nazwa, opakowanie, postać, dawka. Ustal odpłatność i dawkowanie oraz z listy rozwijanej wybierz postać.
- Po wprowadzeniu wymaganych danych kliknij Dodaj lek własny. Zostanie dodany do listy leków własnych, które są dostępne w opcjach dodatkowych. Informacje o leku można edytować, klikając na ikonę ołówka.
Wystawianie recepty na lek własny
- Aby wystawić receptę na lek własny w opcjach dodatkowych Leki własne, kliknij na lek z wyświetlanej listy.
- W oknie Przepisz lek określ dawkowanie i kliknij na przycisk Przepisz lek lub Przepisz lek na nowej recepcie. Lek zostanie dodany do recepty.
Dawkowanie
do góry strony- W oknie Przepisz lek określ dawkowanie. Domyślnie zostało określone jako „wiadomo”.
- Można wprowadzać do programu inne wytyczne dotyczące dawkowania wpisując własny tekst.
- Program zapamiętuje raz wprowadzone informacje, dzięki czemu podczas wystawiania kolejnej recepty wszystkie opcje wyświetlane są w liście rozwijalnej.
Jeżeli nie zostanie wprowadzona informacja o dawkowaniu, program poinformuje o tym Użytkownika i nie pozwoli wystawić recepty.
Sprawdź, jak dodać informacje o lekach w Zaleceniach.
Odpłatność
do góry strony- W oknie Przepisz lek wybierz odpowiedni poziom odpłatności za lek:
B – bezpłatnie
R – ryczałt
30%, 50% lub 100%. - Dla leków refundowanych program wyświetla dostępne poziomy odpłatności wraz z informacją o wskazaniach, zgodnie z którymi lek podlega refundacji.
- Program podpowiada poziom odpłatności z uwzględnoieniem wskazań do refundacji dodanych podczas przepisywania preparatu.
Sprawdź, jak dodać choroby przewlekłe do recept. - W Ustawieniach użytkownika można skorzystać z opcji „Nie drukuj symbolu odpłatności 100%” lub zmienić domyślny wydruk symboli odpłatności: 100%, 50%, 30%, R, B na P, X lub brak wydruku symbolu odpłatności dla leków nierefundowanych lub z jednym refundowanym poziomem odpłatności.
Leki psychotropowe
do góry strony- W oknie Przepisz lek preparaty, które zawierają substancje psychotropowe lub odurzające, oznaczone są odpowiednim komunikatem i symbolem Rpw.
- Program automatycznie oblicza ilość substancji psychotropowej wyrażoną w jednostce wagi (miligramach lub mikrogramach), uwzględniając ilość opakowań, i wyświetla tę wartość zapisaną słownie w polu "Ilość substancji czynnej słownie".
- Po kliknięciu na przycisk Przepisz lek program domyślnie doda preparat na osobną receptę oraz zamieści na recepcie słowną informację o dawce.
Ostrzeżenia
do góry strony- W oknie Przepisz lek program pokazuje ostrzeżenie o braku możliwości wystawienia recepty lub przepisania leku refundowanego, jeśli w Kartotece pacjenta nie zostały wprowadzone odpowiednie dane.
- W oknie Przepisz lek program pokazuje ostrzeżenie, jeżeli w kartotece pacjenta, w elemencie Uczulenia i nietolerancje wprowadzona została informacja o nietolerancji na substancję czynną, która znajduje się w przepisywanym na receptę leku.
Data realizacji recepty
do góry strony-
Aby zmienić domyślną datę realizacji recepty w elemencie Recepty, kliknij w widoku recepty na pole „Data realizacji od dnia” i wybierz właściwą datę z kalendarza.
Powtórz receptę
do góry strony- Program pozwala przepisać lek na dwa lub więcej miesięcy, przeliczając datę realizacji recepty.
- W tym celu najedź na receptę i wybierz Powtórz receptę (opcja widoczna jest pod receptą dla widoku listy).
- Z listy rozwijalnej wybierz ile razy recepta ma zostać powtórzona. Zaakceptuj decyzję za pomocą przycisku Powtórz receptę. Program doda recepty z kolejnymi terminami realizacji. Informacje o powtórzeniu zostaną wyświetlone dla widoku listy leków w nagłówku recepty, a dla widoku recepty, z lewej strony.
- Liczbę powtórzeń można edytować, klikając na informację o powtórzeniach albo ponownie klikając opcję Powtórz receptę.
Kopia recepty
do góry strony- Za pomocą opcji Utwórz kopię recepty (widoczną pod receptą dla widoku listy lub po najechaniu na receptę w widoku recepty) możesz utworzyć kopię istniejącej recepty, w której wszystkie dane będą identyczne jak w oryginale.
- Kopiowane mogą być również recepty już wydrukowane (zablokowane do edycji).
Przepisz lek na nowej recepcie
do góry strony- Program automatycznie umieszcza na osobnej recepcie leki recepturowe oraz preparaty, które zawierają środki odurzające, substancje psychotropowe i substancje oznaczone symbolem Rpw.
- Istnieje możliwość przepisania na osobnej recepcie również innych leków. W tym celu w oknie Przepisz lek kliknij na przycisk Przepisz lek na nowej recepcie. Możesz również przenieść lek na odsobną receptę w widoku recepty.
Usuwanie leków z recepty
do góry strony- Opcja usuwania leku z recepty widoczna jest w postaci ikony kosza przy leku dla widoku listy lub po najechaniu na receptę w widoku recepty.
Drukowanie recept
do góry strony- Recepty mogą zostać wydrukowane:
- podczas wizyty za pomocą opcji Wystaw i wydrukuj receptę (widocznej pod receptą dla widoku listy lub po najechaniu na receptę w widoku recepty. Jeśli chcesz wydrukować wszystkie recepty, musisz je zaznaczyć za pomocą pojedynczego kliknięcia myszką na receptę.
- podczas wizyty za pomocą opcji Drukuj recepty, która jest dostępna w opcjach dodatkowych. Jeśli chcesz wydrukować wszystkie recepty, musisz je zaznaczyć za pomocą pojedynczego kliknięcia myszką na receptę.
- po zakończeniu wizyty za pomocą przycisku Zakończ. Recepta niewydrukowana ma domyślnie zaznaczoną akcję Zatwierdź i drukuj.
- Można ponownie wydrukować receptę, która została wydrukowana podczas wizyty.
Numery recept
do góry strony- Wprowadzone w Ustawieniach użytkownika numery recept są automatycznie przydzielane do recept tworzonych podczas wizyty, z uwzględnieniem, czy jest to recepta na preparaty refundowane, czy recepta posiada kategorię dostępności Rpw.
- Domyślnie program nie nadaje numerów receptom, jeżeli nie jest on wymagany – czyli receptom na leki pełnopłatne. Aby to zmienić, zaznacz opcję Wymuś nadanie numeru.
- Jeśli chcesz zrezygnować z nadawania numeru, nawet jeżeli jest on wymagany lub wymuszony przez zaznaczenie odpowiedniej opcji, kliknij przycisk Zrezygnuj z nadania numeru recepcie. Opcja ta dotyczy użytkowników, którzy drukują recepty na gotowych drukach z nadanymi numerami. W każdej chwili możesz zrezygnować z korzystania z zaznaczonej opcji, klikając przycisk Nadaj numer. Numer pojawi się na recepcie, jeżeli jest wymagany (recepty na leki refundowane i Rpw) lub zaznaczono opcję Wymuś numer. Sprawdź, jak dodać numery recept w Ustawieniach użytkownika.
Edycja recepty
do góry strony- Możesz edytować parametry leku dodanego na receptę. W tym celu kliknij na wybrany preparat w widoku listy lub recepty i w oknie Zmień parametry przepisanego leku wprowadź modyfikacje.
- Jeżeli chcesz usunąć preparat z recepty, najedź na preparat i kliknij na przycisk Usuń lek, który pojawi się obok preparatu.
Usuwanie recepty
do góry strony- Za pomocą przycisku Usuń receptę (widocznego pod receptą dla widoku listy lub po najechaniu na receptę w widoku recepty) możesz usunąć utworzoną receptę.
- Nie można usuwać recept, które zostały już wydrukowane.
Recepta pro auctore/pro familiae
do góry strony- Pro auctore
- dodaj numer PESEL w danych użytkownika – recepta wystawiona na pacjenta o tym samym numerze PESEL będzie receptą Pro auctore.
- Pro familiae
- recepta wystawiona na pacjenta o innym numerze PESEL niż osoby wystawiającej będzie receptą Pro familiae.