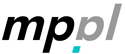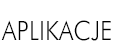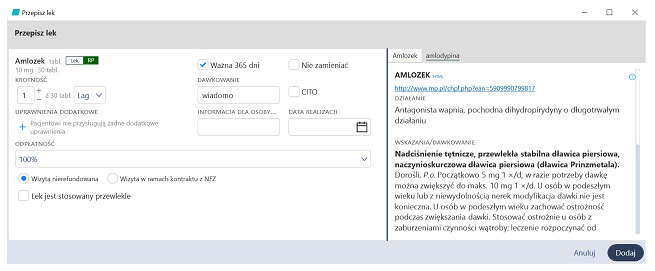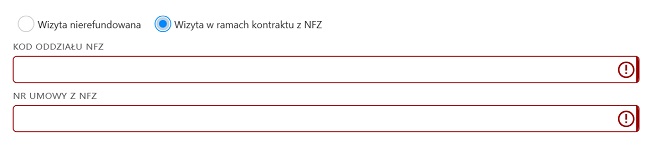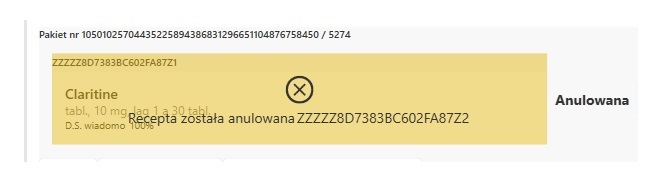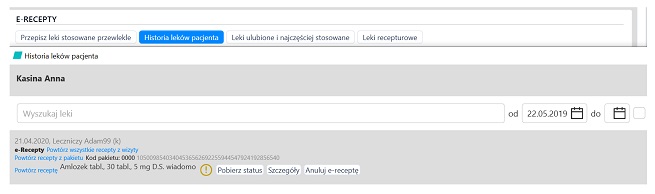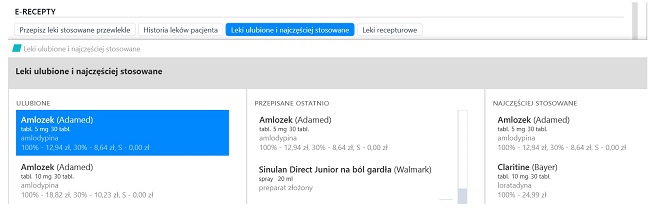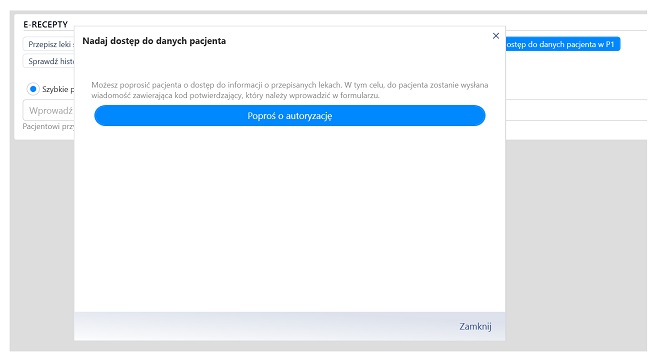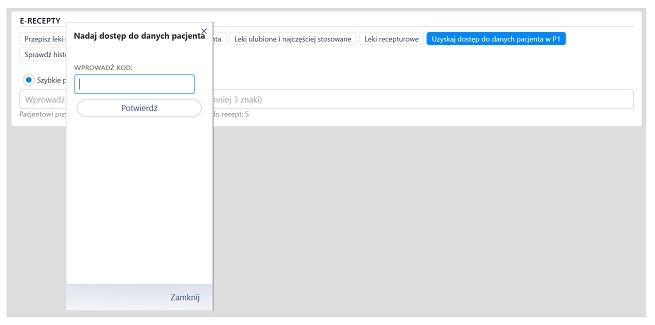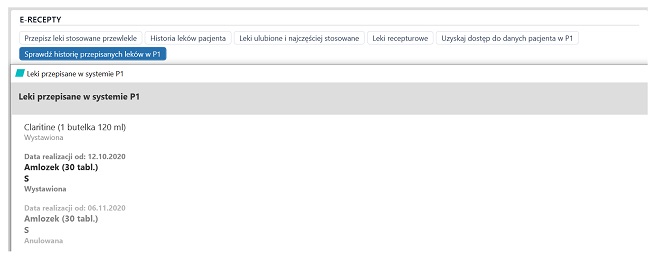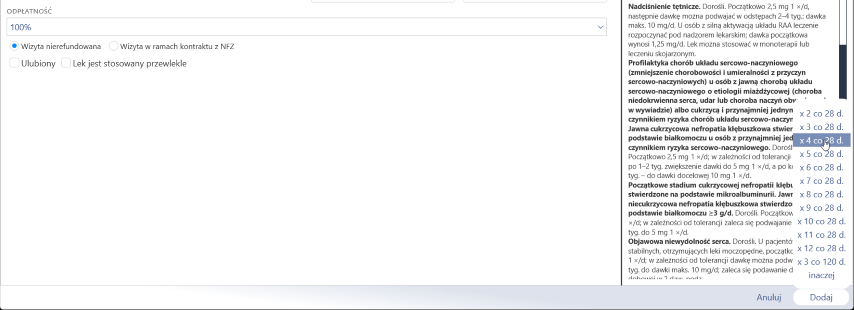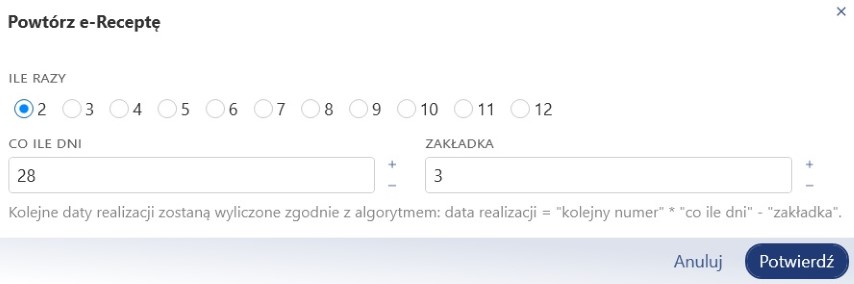Sprawdź, jak wprowadzić certyfikat z ZUS umożliwiający wystawianie e-recept.
Wystawianie e-recepty
do góry strony- Wyszukaj preparat, korzystając z dostępnych wyszukiwarek, które działają identycznie jak w elemencie wizyty Recepty.
- Kliknij przycisk Przepisz lek.
- Uzupełnij dane niezbędne do wystawienia e-recepty. (Numery poszczególnych e-recept nadawane są przez program automatycznie.)
- Program wymaga zaznaczenia, czy lek na e-recepcie wystawiany jest w ramach wizyty refundowanej (w ramach kontraktu z NFZ), czy nierefundowanej. (W przypadku obu wizyt można wystawiać leki refundowane i pełnopłatne.)
- W oknie przepisywania leku domyślnie zaznaczono, że e-recepta wystawiania jest w ramach wizyty nierefundowanej. Program zapamiętuje ostatnie ustawienie użytkownika.
- Aby wystawić e-receptę na lek refundowany w ramach nierefundowanej wizyty, należy mieć skonfigurowane lekarskie konto eWUŚ w danych użytkownika. Jeżeli program nie wykryje skonfigurowanego konta, wyświetli ostrzeżenie i umożliwi przejście do ustawień własnych w celu uzupełnienia.
- Leki pełnopłatne wystawiane w ramach wizyty nierefundowanej nie wymagają skonfigurowania lekarskiego konta eWUŚ.
- Zmiana rodzaju wizyty na wizytę refundowaną wymaga wpisania odpowiedniego dla komórki organizacyjnej numeru umowy z NFZ oraz OW NFZ świadczeniodawcy w wyświetlonych polach edycji. Program zapamiętuje ostatnio wprowadzone dane. Jeżeli uległy zmianie, można je w tym miejscu edytować. (Dane te zostaną pobrane podczas wystawienia dokumentu i wyświetlone w nagłówku e-recepty.)
- Jeżeli przepisujesz lek refundowany, zaznacz przysługujące pacjentowi uprawnienia dodatkowe (informacja o wprowadzonych w kartotece uprawnieniach dodatkowych znajduje się w elemencie wizyty oraz w oknie Przepisz lek). Możesz wprowadzić informację o uprawnieniach dodatkowych do kartoteki za pomocą przycisku "+".
- W oknie przepisywania leku domyślnie zaznaczono, że e-recepta wystawiania jest w ramach wizyty nierefundowanej. Program zapamiętuje ostatnie ustawienie użytkownika.
- W dolnej części okna wyświetlane są ostrzeżenia.
- Walidacja danych pacjenta odbywa się podobnie jak podczas wystawiania recepty papierowej, z wyjątkiem:
- brak daty urodzenia pacjenta w kartotece
- brak informacji o płci pacjenta
- brak identyfikatora pacjenta/opiekuna obsługiwanego przez e-receptę (dla obywateli Polski PESEL) uniemożliwią wystawienie jakiejkolwiek e-recepty.
- Uczulenia oraz nietolerancje pacjenta wyświetlane są jak przy wystawianiu recepty papierowej.
- Jeżeli wszytkie dane są poprawnie uzupełnione, program uaktywni przycisk Dodaj, którym można zapisać e-receptę jako szkic w pakiecie
- leki wyświetlają się w pakietach w kolejności ich dodawania, niezależnie od daty realizacji e-recepty (można je edytować, jak również dodawać do pakietów kolejne preparaty – do 5 e-recept w pakiecie)
- jeżeli chcesz, aby program grupował leki podczas wystawiania e-recept według daty ich realizacji, przejdź do ustawień użytkownika i zaznacz (jeżeli w szkicu pakietu zmienisz datę realizacji recepty, nie wpłynie to na jego zawartość).
- Aby wysłać pakiet do P1, kliknij przycisk Wystaw. Pacjenci, którzy posiadają konto IKP, otrzymają sms lub e-mail z kodem recepty. (Kody można wydrukować pacjentowi w zaleceniach dla pacjenta – wyświetlają się w zaleceniach automatycznie, po wprowadzeniu do zaleceń leków przepisanych na e-receptach podczas wizyty. Można też wysłać pacjentowi e-mail z poziomu Zaleceń, klikając przycisk Edukacja pacjenta, gdzie edytując wiadomość, możesz skopiować zalecenia wraz z kodami e-recept.)
Zgodnie z obowiązującymi przepisami i wytycznymi nie można wystawić e-recepty:
- osobom o nieustalonej tożsamości
- na kosmetyki i suplementy diety.
Widok e-Recepty
do góry stronyWystawione e-recepty wyświetlają się w elemencie e-Recepta w postaci listy (w pakietach), w opcjach Historia leków pacjenta oraz w kartotece pacjenta, w elemencie Historii wystawionych recept.
- Wizyta
- Historia leków pacjenta
Drukowanie i inne opcje wystawionej e-recepty
do góry stronyW widoku e-Recepty możesz:
- pobrać status e-recepty – kliknij przycisk Pobierz status
- wyświetlić i pobrać szczegóły dokumentu (po kliknięciu przycisku Szczegóły):
- wizualizację dokumentu, który został podpisany i wysłany przez lekarza do P1 oraz jest wyświetlany farmaceucie – Html
- dokument xml e-recepty – Xml
- dokumenty realizacji e-recepty
- anulować e-receptę – Anuluj e-receptę (dotyczy recept, które nie mają statusu zrealizowanych i anulowanych)
- wydrukować "wydruk informacyjny" dla pacjenta – Drukuj
- przejść do podglądu dokumentu – Podgląd/Pobierz plik html dla pacjenta.
Anulowanie e-recepty
do góry stronye-receptę może anulować jedynie osoba, która wystawiła oryginalny dokument, pod warunkiem, że dokument nie został jeszcze zrealizowany.
- Kliknij przy e-recepcie przycisk Anuluj e-receptę.
- Wprowadź powód anulowania dokumentu.
- e-Recepta zostanie wyświetlona jako anulowana w wizycie i dokumentacji pacjenta w Historii wystawionych recept.
Dodatkowe opcje
do góry stronyDodatkowe opcje obejmują:
- leki stosowane przewlekle
- historia leków pacjenta
- leki ulubione i najczęściej stosowane
- leki recepturowe
- dostęp do danych pacjenta w P1
- weryfikacja przepisanych pacjentowi leków w P1.
Leki stosowane przewlekle
do góry stronyLeki stosowane przewlekle przez pacjenta są wspólne dla elementu Recepty i e-Recepty. Użytkownik może wystawić e-receptę na leki stosowane przewlekle przez pacjenta, za wyjątkiem leków recepturowych i leków własnych.
Aby wystawić e-receptę na leki stosowane przewlekle:
- kliknij przycisk Przepisz leki stosowane przewlekle
- w nowym oknie zaznacz leki pojedynczo lub zaznacz wszystkie za pomocą przycisku w górnej części okna (przy lekach, których nie można wystawić jako e-recepty wyświetla się komunikat i nie można ich zaznaczyć w celu dodania do e-recepty)
- kliknij Przepisz, a leki zostaną dodane do pakietów e-recept w formie szkiców
- kliknij Wystaw – e-recepty zostaną wystawione.
Historia leków pacjenta
do góry stronyW opcjach dodatkowych elementu wizyty: Historia leków pacjenta znajdują się wszystkie recepty i e-recepty, które zostały przepisane pacjentowi. W tym miejscu możesz sprawdzić status wystawionej e-recepty lub wyświetlić ostrzeżenia, które program odebrał podczas wystawiania e-recepty, i przesłać do pomocy technicznej MP oraz wystawić ponownie leki z historycznej wizyty.
Leki ulubione i najczęściej stosowane
do góry stronyLeki ulubione i najczęściej stosowane przez pacjenta są wspólne dla elementu Recepty i e-Recepty. Użytkownik może wystawić e-receptę na leki ulubione, za wyjątkiem leków własnych, które nie wyświetlają się na liście.
Aby wystawić e-receptę na lek ulubiony:
- kliknij przycisk Leki ulubione i najczęściej stosowane
- zaznacz lek – program przekieruje Cię do okna przepisywania leku
- dodaj preparat do pakietu e-recept.
Leki recepturowe
do góry stronyDodawanie do programu leku recepturowego
Leki recepturowe są wspólne dla elementów Recepty oraz e-Recepty i dodaje się je w nich do programu identycznie. Sprawdź.Wystawianie e-recepty na lek recepturowy
Wystawianie e-recept na leki recepturowe niewiele różni się dla Użytkownika od wystawiania zwykłych recept na te leki, przy zachowaniu warunków opisanych w części Wystawianie e-recepty (oznaczenie rodzaju wizyty, walidacje).Dodatkowe dane dotyczące leku recepturowego wprowadzane w oknie Przepisz lek:
- gdy lek ma kategorię dostępności Rpw – w oknie Przepisz lek należy uzupełnić pole tekstowe Potwierdzenie dawki, wpisując ilość substancji czynnej za pomocą liczby i jednostki
- przy przepisywaniu e-recepty na lek recepturowy, konieczne jest podanie ilości tego leku – program domyślnie wstawia cyfrę 1 (do edycji), natomiast jednostkę trzeba wstawić na e-receptę.
Program zapamiętuje ostatnie ustawienie dotyczące rodzaju wizyty i pobiera właściwe dane dotyczące OW NFZ lub numeru umowy.
Program nie kopiuje z poprzednich recept danych dotyczących odpłatności.
Jeżeli wśród leków stosowanych przewlekle przez pacjenta znajdują się leki zaimportowane wraz z bazą z poprzednich programów MP, aby wystawić lek, należy go sparować z lekiem z eMPendium edm za pomocą specjalnego przycisku. Program dopasuje preparaty z bazy leków.
Dostęp do danych pacjenta w P1
do góry stronyJeżeli chcesz mieć dostęp do wszystkich danych pacjenta dotyczących recept dostępnych w platformie P1, poproś go o autoryzację.
Aby pacjent mógł Cię autoryzować w P1, musi mieć IKP i nr telefonu wpisany w ustawieniach powiadomień.
- Kliknij przycisk Uzyskaj dostęp do danych pacjenta w P1
- W nowym oknie kliknij przycisk Poproś o autoryzację – do pacjenta zostanie wysłana wiadomość z kodem potwierdzającym, który należy wpisać w formularzu, potwierdzić, a po uzyskaniu dostępu formularz zamknąć.
Weryfikacja przepisanych pacjentowi leków w P1
do góry stronyKliknij przycisk Sprawdź historię przepisanych leków w P1 – w nowym oknie program wyświetli dane zarejestrowane w P1.
Pogrubiona czcionka oznacza pozycje z zaznaczonymi uprawnieniami dodatkowymi. Jeżeli chcesz zapoznać się ze szczegółami recepty, kliknij na nią.
Uwaga!
System zwraca informacje o receptach papierowych i e-receptach, do których masz dostęp (jesteś ich autorem, są dostępne w ramach POZ pacjenta lub pacjent Cię autoryzował w systemie P1 – proces autoryzacji opisany jest powyżej).
Przepisywanie leków na dłużej
do góry strony- W oknie Przepisz lek wskaż kursorem przycisk Dodaj i wybierz właściwą opcję.
- Lek zostanie dodany do bieżącego pakietu i kolejnych wolnych pakietów jeszcze niewystawionych (szkiców), w zależności od liczby powtórzeń.
- Termin realizacji przeliczany jest domyślnie co 28 dni z zakładką 3 dni. Jeżeli chcesz zmienić ustawienie, zaznacz w oknie Przepisz lek opcję Inaczej i uzupełnij dane w nowym oknie.
- Możesz również skopiować pakiet i zmienić termin realizacji poszczególnych recept.
Wystawianie e-recept na 365 dni
do góry stronyAby wystawić e-receptę na rok, zaznacz checkbox Recepta ważna 365 dni. Jeżeli chcesz, aby program domyślnie zaznaczał ważność recepty na 365 dni, ustaw tę opcje w dodatkowych ustawieniach recept.
Dla wielu przepisywanych preparatów, opis dawkowkowania dla e-recept na 365 dni obarczony jest dodatkowymi wymaganiami. W szczególności należy pamiętać o tym, aby wpisywać czas trwania kuracji. Program, o ile to możliwe, rozpoznaje wprowadzony tekst i przekazuje w wymagany przez System P1 sposób na e-receptę
Ważne jest, aby zweryfikować, czy rozpoznane dawkowanie jest zgodne z tym co zamierzał wprowadzić lekarz. W przypadku, gdy program nie jest w stanie poprawnie rozpoznać wprowadzonego tekstu, wskazujemy w komunikacie co poszło nie tak (o ile to możliwe), oraz sugerujemy, jak można podać dawkowanie, aby zostało zaakceptowane przez system P1.
Więcej informacji oraz szczegółowy opis sposobu zapisywania dawkowania w e-receptach na 365 dni znajdą Państwo w specjalnie przygotowanym artykule: Nowy sposób zapisu dawkowania w eMPendium EDM w e-Receptach na 365 dni.
Recepta pro auctore/pro familiae
do góry strony
Wprowadź certyfikaty WSS i TLS w danych struktury organizacyjnej oraz certyfikat z ZUS.
Sprawdź, jak wprowadzić dane do struktury organizacyjnej umożliwiające integrację z P1.
Sprawdź, jak wprowadzić certyfikat z ZUS umożliwiający wystawianie e-recept.
- Pro auctore
- dodaj numer PESEL w danych użytkownika – recepta wystawiona na pacjenta o tym samym numerze PESEL będzie receptą Pro auctore.
- Pro familiae
- recepta wystawiona na pacjenta o innym numerze PESEL niż osoby wystawiającej będzie receptą Pro familiae.