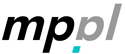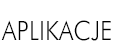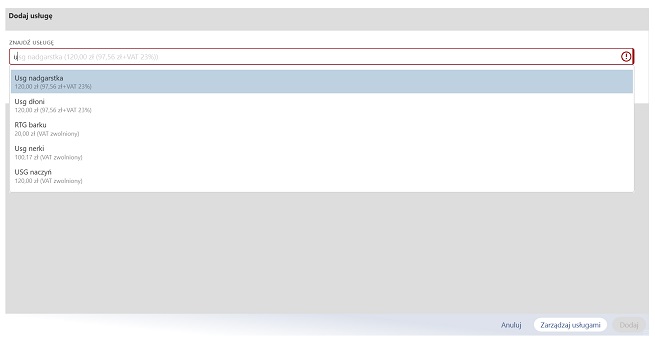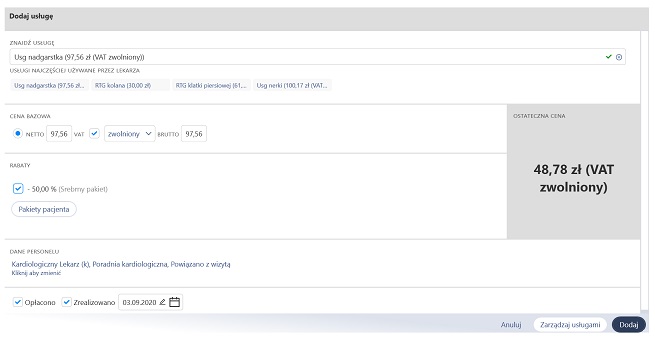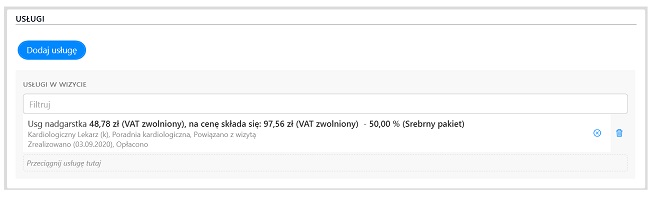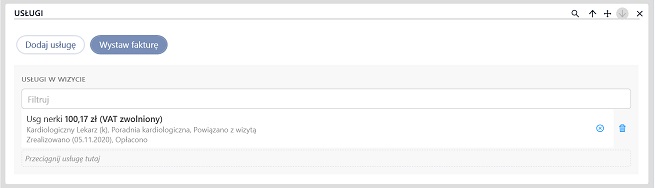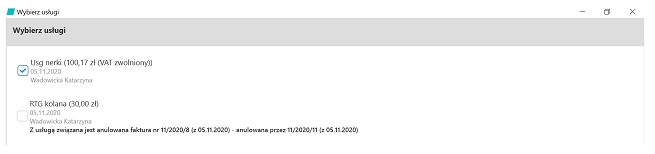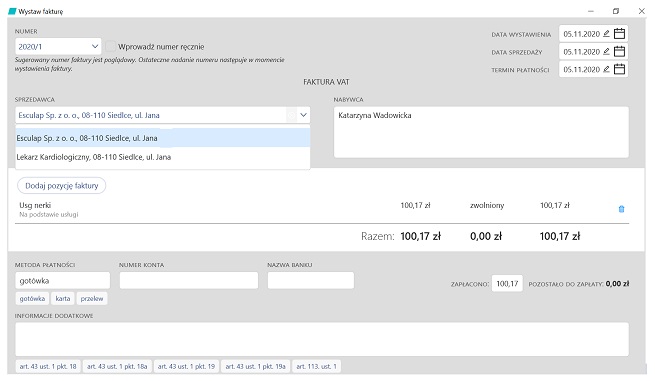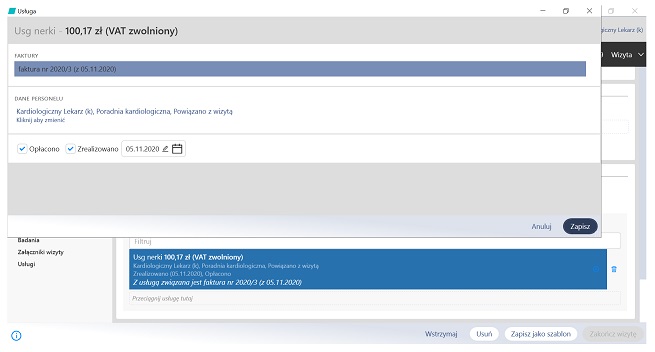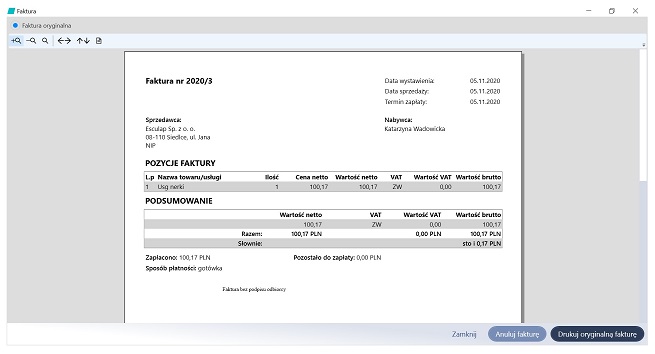do góry strony
- Jeżeli do kartoteki lub podczas rejestracji pacjenta dodano usługę, która ma status niezrealizowanej, wyświetli się ona w elemencie wizyty i będziesz mógł ją powiązać z wizytą, klikając lub przeciągając na listę usług wykonywanych w wizycie.

- Usługę możesz dodać do wizyty klikając przycisk Dodaj usługę (wskazanie przycisku wyświetli podpowiedzi ostatnio dodawanych pozycji) w następujący sposób:

- W nowym oknie wybierz usługę.
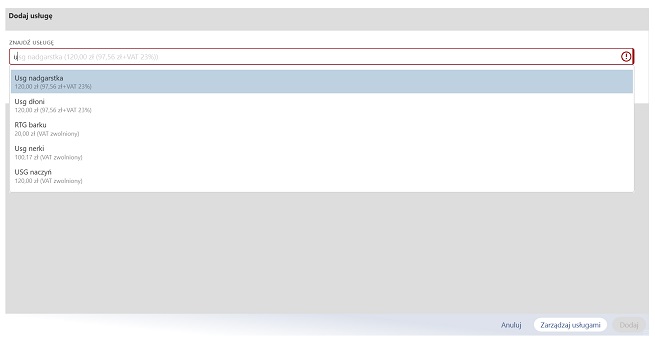
- Wybór usługi wyświetli jej dane.
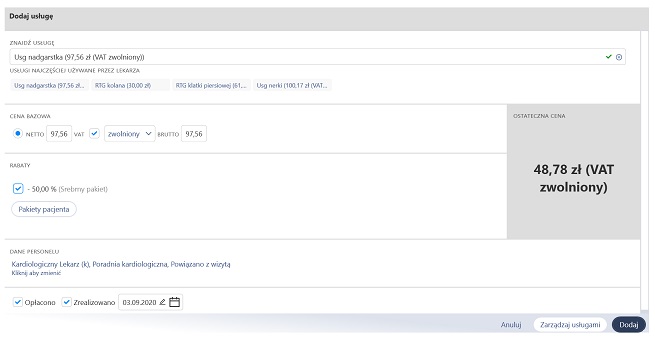
- Cenę ostateczną na podstawie wprowadzonych danych podczas dodawania usług i zaznaczonych opcji.
– Jeżeli dana usługa jest objęta pakietem/pakietami przypisanymi do pacjenta – w oknie dodawania usługi do wizyty wyświetlą się wszystkie wprowadzone w pakietach bonifikaty dla usługi; należy zaznaczyć odpowiednie, co wyświetli ostateczną jej cenę dla pacjenta.
- Dane personelu – jeżeli usługa jest wprowadzana z poziomu wizyty, domyślnie wyświetlają się dane użytkownika prowadzącego wizytę. Usunięcie powiązania z wizytą zapisze wykonaną usługę w kartotece pacjenta oraz w widoku usług Zarządcy usług, jako nieprzypisane do komórki ale nie wyświetli jej w wizycie. Ponownie można powiązać z wizytą usługi ze statusem niezrealizowanej.
- Domyślnie zaznaczono, że usługa jest opłacona i zrealizowana z bieżącą datą.
- W tym miejscu możesz sprawdzić jakie pakiety przysługuja pacjentowi i przypisać mu istniejący w programie pakiet, klikając Pakiety pacjenta. Aby przypisać pakiet, kliknij Przyisz pakiet. Daty obowiązywania pakietu wyświetlą się na podstawie danych pakietu. Jeżeli masz uprawnienia, możesz z okna przypisywania pakietu przejść do zarządzania pakietami, klikając przycisk Zarządzaj pakietami.
- Podczas dodawania usługi dla pacjenta uprawniony użytkownik może przejść do zarządzania usługami i pakietami po kliknięciu przycisku Zarządzaj usługami.
Przejdź do zarządzania usługami i pakietami.
- Kliknij Dodaj, a usługa wyświetli się w elemencie Usługi; aby edytować jej dane, kliknij na nią.
do góry strony
- Kliknij przycisk Wystaw fakturę
- W nowym oknie wyświetli się lista usług pacjenta z domyślnie zaznaczoną usługą dodaną podczas wizyty, kliknij Wybierz (zaznaczenie innej usługi z listy nie doda jej do wizyty)
- W oknie faktury wyświetlą się domyślne dane.
Możesz:
- rozwinąć listę dostawców jeśli dodano i wybrać
- rozwinąć listę dostępnych serii numerów dla danego dostawcy jeśli dodano i wybrać
- zmienić numer, klikając opcję "Wprowadź numer ręcznie"
- dodać lub usunąć usługę (dodane nowe usługi w tym miejscu nie dodadzą się do programu)
- edytować dane sprzedawcy lub nabywcy
- dodać uwagi do faktury, klikając podpowiedzi.
Wystawienie faktury na usługę doda do niej informację o powiązanej z nią fakturze i umożliwi podgląd faktury w szczegółach usługi.
do góry strony
- Wybierz usługę z powiązaną fakturą, którą chcesz anulować
- W szczegółach usługi zaznacz fakturę
- W oknie faktury kliknij przycisk Anuluj fakturę
- W nowym oknie wprowadź powód anulowania – program wystawi fakturę korygującą na pełną kwotę korygowanego dokumentu.