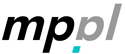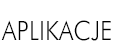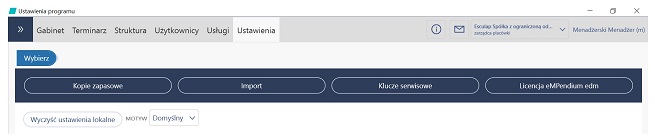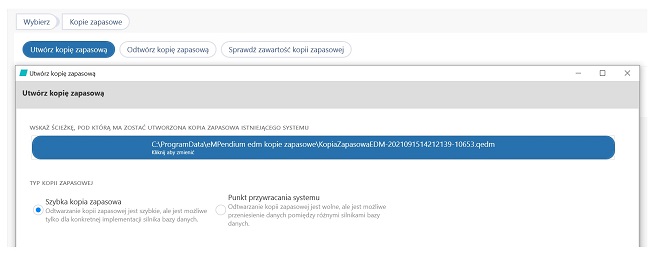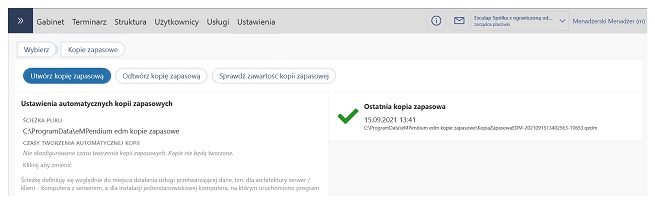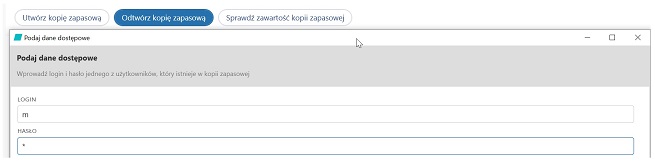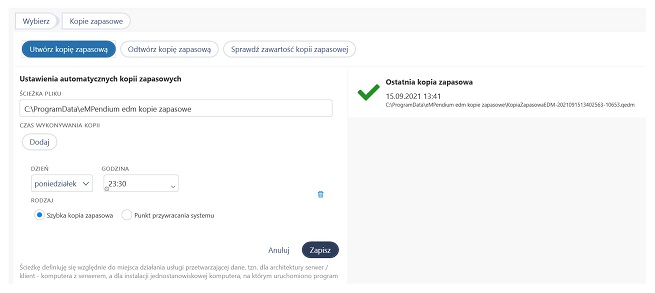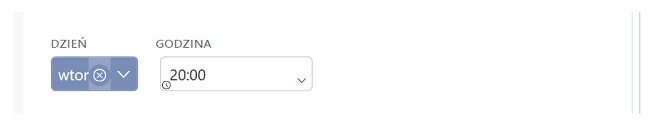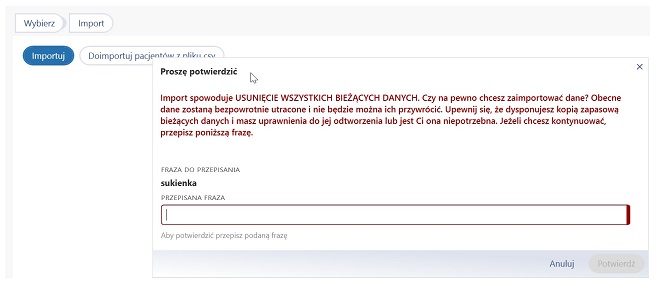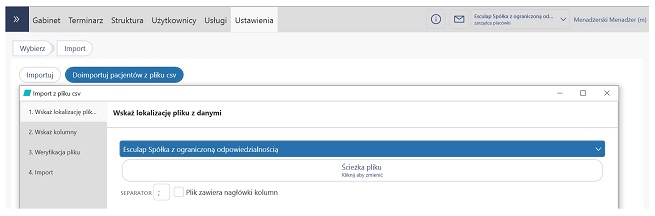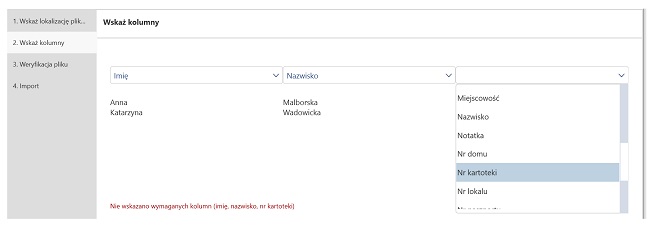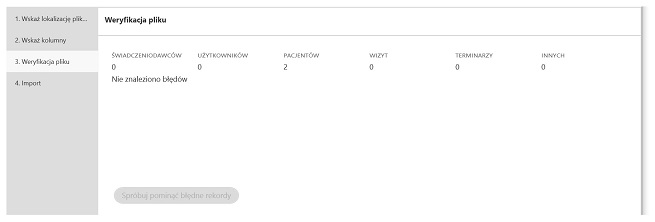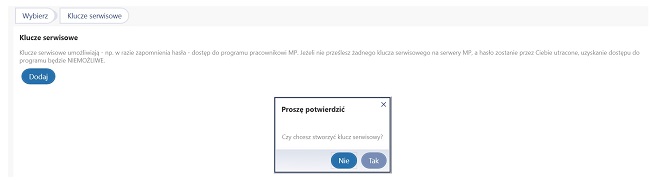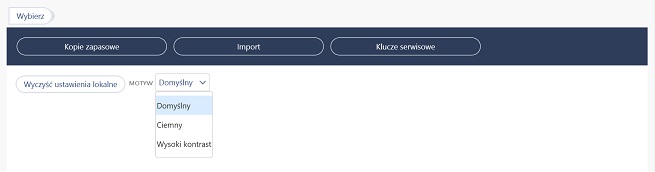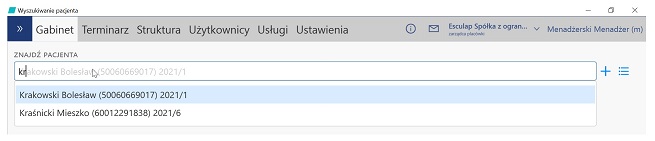- utworzyć/odtworzyć kopie zapasowe programu
- wprowadzić dane dotyczące tworzenia automatycznych kopii zapasowych
- zaimportować bazę danych z pliku źródłowego
- utworzyć i przesłać na serwery MP klucz serwisowy, co umożliwi Użytkownikowi dostęp do programu w razie zapomnienia hasła.
Kopie zapasowe
do góry stronyTworzenie kopii zapasowej
- Zaznacz przycisk Kopie zapasowe.
- W widoku wyświetla się informacja o ostatniej kopii wraz z datą i dokładnym czasem jej utworzenia.
- Jeżeli chcesz utworzyć kopię zapasową, kliknij przycisk Utwórz kopię zapasową.
- Wybierz ścieżkę, pod którą ma zostać utworzona kopia (program domyślnie wskaże lokalizację, kliknij, jeżeli chcesz ją zmienić)
- Wybierz rodzaj kopii:
- szybka kopia – dla konkretnej implementacji silnika bazy danych, umożliwia szybkie zapisanie danych na dysku, podczas odtwarzania nie jest możliwy wybór dokładnego czasu do odtworzenia kopii
- punkt przywracania systemu – dla różnych silników baz danych, zapis trwa dłużej, lecz podczas odtworzenia umożliwia wybór dokładnego czasu do odtworzenia kopii.
- Zaznacz przycisk Utwórz.
- Po pomyślnym utworzeniu kopii zapasowej program wyświetli kopię w widoku Kopie zapasowe. Jeżeli kopia nie została utworzona, program wyświetli informację o błędzie.
Odtwarzanie kopii zapasowej
- Kliknij przycisk Odtwórz kopię zapasową.
- Program otworzy domyślną lokalizację z kopiami zapasowymi.
- Wyszukaj właściwy plik, zaznacz go i kliknij otwórz/zapisz.
- Wprowadź login i hasło dostępu do programu jednego z Użytkowników kopii zapasowej.
- Program wymaga potwierdzenia decyzji o odtworzeniu kopii zapasowej za pomocą przepisania wyświetlonej frazy.
- Jeżeli potwierdzisz swoją decyzję, dane zostaną usunięte, a program uruchomi się ponownie.
- Aby dokończyć proces odtwarzania kopii zapasowej, po inicjalizacji systemu wybierz opcję korzystania z programu: Chcę odtworzyć kopię zapasową.
Jeżeli odtworzenie kopii zapasowej ma miejsce na innym urządzeniu niż to, na którym był zainstalowany program i użytkownik zamierza korzystać z 2 instalacji, należy zakupić dodatkową licencję. Jeśli nie i odtworzono kopię na innym urządzeniu na skutek np. zniszczenia lub zmiany tego urządzenia, posiadana licencja zostaje przypisana do nowej instalacji.
Automatyczne kopie zapasowe
- Kliknięcie przycisku Kopie zapasowe przekieruje Cię do głównego okna, w którym z lewej strony widoczne są ustawienia dotyczące automatycznych kopii.
- Kliknij w polu automatycznych kopii zapasowych.
- Wprowadź ścieżkę pliku (program powinien wywietlić domyślną lokalizację kopii zapasowych).
- Określ daty i czas wykonywania kopii:
- kliknij przycisk Dodaj
- wybierz z listy dzień tygodnia
- wybierz z listy godzinę w formacie: gg:mm
- możesz od razu wskazać datę kolejnego tworzenia kopii, klikając Dodaj
- potwierdź wpisane dane
- zaznacz rodzaj kopii zapasowej.
Sprawdzanie kopii zapasowych
W celu sprawdzenia danych dotyczących poszczególnych kopii zapasowych:- zaznacz przycisk Sprawdź zawartość kopii zapasowej
- wybierz plik
- w nowym oknie program wyświetli informacje o zaznaczonej kopii.
Import
do góry stronyImport
- Kliknij przycisk Import w widoku ustawień oraz w kolejnym oknie.
- Konieczne jest potwierdzenie wykonywanych czynności i upewnienie się, że utworzono kopię zapasową w razie niepowodzenia importu.
- Potwierdzenie decyzji spowoduje wyczyszczenie bazy danych i ponowne uruchomienie programu.
- Aby kontynuować, po inicjalizacji systemu wybierz opcję: Chcę zaimportować dane.
Doimportowanie danych nowych pacjentów
W programie istnieje możliwość doimportowania danych nowych pacjentów do bazy placówki. Dane muszą zostać uprzednio zapisane w pliku csv.Uwaga!
W pliku muszą się znaleźć imię i nazwisko pacjenta oraz numer kartoteki. Dane nie mogą się dublować z danymi z programu.
- W widoku ustawień kliknij dostępną opcję Doimportuj pacjentów z pliku csv i w nowym oknie wprowadź ścieżkę pliku.
- Jeżeli kolumny w importowanym pliku zawierają nazwy – zaznacz, a program rozpozna nazwy kolumn w pierwszym wierszu z importowanego pliku. Jeśli w pliku kolumny nie zawierają nazw – w kolejnym oknie trzeba będzie wybrać właściwą nazwę.
- Zaznacz przycisk Dalej.
- W kolejnym oknie wyświetlą się zaimportowane dane i nadane im nagłówki. Jeżeli program nie rozpoznał nazwy nagłówka lub jej nie nadano, kliknij nagłówek i wybierz nazwę z listy.
- Jeżeli dane mają niepoprawny format lub jeżeli się dublują, program wyświetli właściwy komunikat – jeżeli chcesz doimportować tylko poprawne dane, kliknij aktywny w takiej sytuacji przycisk Spróbuj pominąć błędne rekordy.
- Kliknij Dalej, a pacjenci zostaną dodani do programu.
(Domyślnie wprowadzono właściwy dla pliku separator.)
Klucze serwisowe
do góry stronyUtworzenie i przesłanie na serwery MP klucza serwisowego pozwala na uzyskanie dostępu do programu (w razie zapomnienia hasła przez Użytkownika) za pomocą części klucza, który znajduje się w programie, i części, która została wysłana do MP.
- Kliknij przycisk Klucze serwisowe w widoku ustawień.
- Zaznacz przycisk Dodaj.
- Potwierdź chęć utworzenia klucza, dzięki czemu klucz zostanie wygenerowany i wyświetli się na liście.
- Możesz utworzyć kolejny klucz serwisowy lub usunąć istniejące.
- Konsekwencją usunięcia klucza serwisowego jest brak możliwości dostępu do programu w przypadku zapomnienia hasła przez Użytkownika, ponieważ w takiej sytuacji konieczne są dwie części klucza:
- istniejąca w programie
- przesłana na serwery MP.
Informacje o licencji
do góry stronySprawdź, jak uzyskać informacje o licencji.
Inne ustawienia
do góry strony- W widoku Ustawienia możesz:
- wyczyścić wprowadzone wcześniej ustawienia lokalne
- zmienić kolorystykę programu.
- Dostępne motywy oprócz domyślnego:
- motyw ciemny
- wysoki kontrast